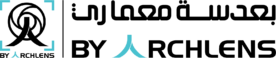كتابة – مهندسة معمارية/ ألاء محمد عبد الغنى &مراجعة ونشر –مهندسة معمارية /وفاء أبو العطا(ماجستير العمارة والتخطيط جامعة قناة السويس)
مقدمة
المشروع المعماري واستخراجه بطرق مختلفة من الريفيت هو موضوعنا اليوم ونكون قد أتممنا كورس تعلم أساسيات التصميم باستخدام الريفيت للمبتدئين والمقدم من فريق عمل موقع بعدسة معماري نتمنى أن تكونوا قد استفدتم وطبقتم شرح الدروس الماضية بالخطوات وقد حرصنا على إيضاح كافة المعلوومات بالطريقتين المكتوبة عن طريق سرد الخطوات في مقال على الموقع باللقطات المصورة ، وبالفيديو على قناتنا على اليوتيوب .. ومازالت الفرصة أمامكم للبدأ .. إليكم الدروس السابقة مجمعة
روابط الدروس السابقة
| رقم الدرس- النتيجة | محتوى ورابط المقال هنا | الفيديو |
|---|---|---|
| الدرس الأول-محاضرة تعريفية عن محتوى الكورس | خطة الكورس والتعريف بالريفيت ومميزاته وتسطيب البرنامج من هنا | الفيديو الخاص بالدرس الأول هنا |
| الدرس الثاني – التعرف على الريفيت وبداية فعلية | شرح واجهة البرنامج وتعلم رسم وتعديل الحوائط من هنا | الفيديو الخاص بالدرس الثاني هنا |
| الدرس الثالث – تطبيق جزء كبير من المسقط الأفقي | رسم أرضية الدور والسقف والنوافذ والأبواب والأعمدة والسلم وكوبسة التراس وتعلم بعض الأوامر الهامة | الفيديو الخاص بالدرس الثالث هنا |
| الدرس الرابع- فيه يتم استكمال المسقط الأقي | •تعريف و إظهار العناصر التى قمنا برسمها . •وضع الأبعاد الداخلية و الخارجية . •توصيف للأبواب و الشبابيك من هنا | الفيديو الخاص بالدرس الرابع هنا |
| الدرس الخامس -رسم تفاصيل الواجهات | خطوات رسم الواجهات وبعض الأوامر الهامة من هنا | الفيديو الخاص بالدرس الخامس هنا |
| الدرس السادس – استنتاج القطاعات | خطوات رسم القطاعات وبعض الأوامر الهامة من هنا | الفيديو الخاص بالدرس السادس هنا |
| الدرس السابع – التوصل لنموذج تصميم داخلي لغرفة | -وضع الفرش داخل الفراغ . -تصميم بانوهات الحائط . -تصميم السقف المعلق . -تصميم المواد المختلفة . -وضع الكاميرا و الحركة داخلها . -الرندر داخل البرنامج . من هنا | الفيديو الخاص بالدرس السابع هنا |
| الدرس الثامن -رسم الكتل والتشكيل عليها عن طريق عمل محاكاة لفيلا الشلالات | •كيفية تصميم كتلة مبنى . •وضع الحوائط و السقف و الأرضية للكتلة . •كيفية التغيير فى شكل الكتلة . •الفرق بين ال Model in place و ال Mass in place . من هنا | الفيديو الخاص بالدرس الثامن هنا |
| الدرس التاسع-تصميم الموقع العام وعناصر تنسيق الموقع | •كيفية تصميم الموقع العام بكل سهولة . •الاستفادة من البرامج المتعددة للحصول على أفضل و أسرع النتائج . من هنا | الفيديو الخاص بالدرس التاسع هنا |
| الدرس العاشروالأخير -استخراج المشروع بطرق مختلفة بمساعدة برامج أخرى | درس اليوم تابعوا المقال الذي بين أيديكم الآن لتتعرفوا على •استخراج جداول الحصر . •تجميع المشروع فى لوحة . •استخراج صورة 360″ . •استخراج المشروع من ال 3D Max و ال Twinmotion | الفيديو الخاص بدرس اليوم هنا |
ماسنتعلمه اليوم
و فى الدرس الأخير اليوم سنتعلم استخراج الحصر للمشروع بعدة أشكال من عناصر و مواد .
– و سنتناول اليوم شرح كيفية تجميع المشروع و استخراجه فى لوحات Pdf .
-كيفية استخراج صورة 360” .
-و كيف نقوم بتصدير فايل الريفيت إلى الماكس واستخراج اللقطات منه.
كيف يسهل الريفيت التصميم ؟
كما اعتدنا في رحلتنا خلال هذا الكورس سنتحدث عن بعض مميزات الريفيت التي سنستفيد منها اليوم :
•استخراج الحصر للمشروع بضغطة واحدة و عند التعديل على أى عنصر فى المشروع سيتغير تلقائيا فى جداول الحصر.
•جمع لوحات المشروع معا و سهولة التحكم فى Scale اللوحات المخرجة .
•الحصول على صورة 360” لزيادة التعرف على الفراغات التى نقوم بتصميمها .
•إظهار المشروع من عدة برامج مختلفة و قد تعلمنا فى الدرس الماضى و سنتعلم إظهارها باستخدام 3D Max .
و هناك ميزات أكثر من ذلك لبرنامج الريفيت تسهل علينا فى التصميم و الإخراج و كلما تعلمنا كلما تعرفنا أكثر على تلك المميزات .
ما نريد التوصل إليه ؟؟
سنتعلم اليوم : •استخراج جداول الحصر . •تجميع المشروع فى لوحة . •استخراج صورة 360″ . •استخراج المشروع من ال 3D Max و ال Twinmotion .

تصميم مهندسة معمارية/ألاء عبد الغني

تصميم مهندسة معمارية/ألاء عبد الغني
فى نهاية درس اليوم سنكون قادرين إلى الوصول إلى هذا الشكل لذا اكملو المتابعة .
استخراج الحصر بأقل وقت لمشروع العمارة السكنية
بعد أن قمنا بتصميم دور و قمنا بتكراره بكل العناصر من أبواب و شبابيك و غيرها .
سنقوم الآن بعمل حصر للمشروع بأقل وقت ممكن .
أولا لعمل حصر للعناصر فى المشروع من أبواب و شابيك .
من View نختار Schedule و منها Schedule/Quantities .

حصر الأبواب أو الشبابيك ( عناصر )
ستظهر تلك القائمة نختار منها و ليكن Doors أو أى عنصر نريد حصره .
ستظهر القائمة ( رقم 2 ) نختار منها الخصائص اللتى نريدها للحصر من عرض و ارتفاع و غيرها ( حسب كل احتياجات كل عنصر ) .
من ( رقم 3 ) نقوم بنقل الاختيارات لليمين و هذه هى ما قمنا باختياره .
من ( رقم 4 ) نستطيع تعديل ترتيب الخصائص و يفضل جعلها مثل الصورة حتى تكون أفضل فى الحصر .

التعديل فى جدول الحصر
سنجد أنه تم فتح جدول الحصر و ظهر بهذا الشكل و لكننا نريد الجمع بين الأبواب من نفس النوع .
لذلك من Sorting/Grouping تظهر القائمة ( رقم 2 ) التى منها نختار من Sort By نجعلها Type Mark و نقوم بوضع علامة أمام Header و Footer و نزيل العلامة بجانب Itemize every instance .

سنجد أن الجدول أصبح مثل ( شكل 3 ) و كل باب يكتب تحته عدد الأبواب من نفس النوع ، و لكن ينقصنا ال Cost اللذى يجب أن نقوم بإدخاله من Edit Type للباب و سنجد أنه تم إضافته تلقائيا فى جدول الحصر .

الجمع فى الجدول :
بعد التعديل و عرفنا كم عدد الأبواب لكل نوع باب .
إذا أردنا معرفة عدد الأبواب فى المشروع كله .
من sorting/Grouping نقوم بعلانة بجانب Grand Totals و اختيار الاختيار الأول .
سنجده يظهر أسفل نوع الأبواب ( العدد الكلى للأبواب ) .

حصر المواد المتنوعة
ثانيا لعمل حصر للمواد المستخدمة فى المشروع سواء للأرضيات أو الأسقف أو الحوائط و غيرها .
من View نختار Schedule و منها Material Takeoff .

و ليكن سنقوم بحصر ماتريل Floors فسنقوم باختيار الخصائص اللتى نحتاج معرفتها فى الحصر .
و ليكن كما يظهر فى الصورة أمامنا و نقوم بترتيبهم بطريقة تسهل قراءة الحصر .

سيظهر الجدول أمامنا بهذا الشكل و سنقوم بتكرار الخطوة السابقة لتجميعه و نختار الخاصية التى نريد جمعه عليها .
و لكن ماذا إذا أردنا إضافة خاصية أخرى بعد عمل الجدول ؟؟
من Insert نستطيع إضافة خصائص أخرى و ليكن Default Thickness فسنجدها أدرجت تلقائيا فى الجدول .

الجمع في الجدول
من Formatting تفتح تلك القائمة منها نختار Material Area أو أى عنصر أخر نريد جمع مساحته .
نقوم بالضغط عليه ( رقم 1 ) و من ( رقم 2 ) نقوم باختيار Calculate Totals فسيظهر جمع مساحة كل ماتريل كما مشار إليه .

استخراج جداول الحصر لبرنامج Excel
من File نختار Export و منها Reports نختار Schedule .

سنقوم بفتح برنامج Excel و من open نختار الفايل اللذى قمنا بإخراجه من الريفيت .
سيظهر أمامنا كما فى الصورة .
أما إذا أردنا إخراج جداول الحصر مع المشروع فسنتعرف على ذلك الآن .

استخراج لوحات المشروع المعماري
بعد أن انهينا التصاميم للعمارة السكنية نريد تجميعها معا ب Scale فى لوحة لاستخراجها Pdf .
من View نختار Sheet .
ستفتح قائمة ( رقم 2) من Load نقوم بتحميل اللوحة اللتى نريد و ليكن مقاس A1 .

تجميع اللوحات و إخراجها Pdf
سيفتح اللوحة و من القائمة فى اليمين نقوم بسحب ما نريد وضعه باللوحة و نضعه بداخلها سواء بلانات أو لقطات أو قطاع أو جداول الحصر .
من View Scale نستطيع تغيير Scale كل جزء عند الضغط عليه و سنلاحظ كتابة ال Scale أسفل كل لوحة و نقوم بوضع بيانات المشروع فى الجدول فى أسفل اللوحة .

و نقوم بتصديرها من File نختار Print و منها Select Views و نختار اسم النافذة اللتى نقف فيها و هى A102 و نجدها قد أخرجت فى صورة ال Pdf .
استخراج صورة 360 درجة
نقوم بالتسجيل فى أكونت ال Autodesk الخاص بنا كما مشار إليه .

لنقوم بإخراج صورة 360” سنقوم أولا بوضع الكاميرا فى الموضع اللذى نريد إخراجه ( و ليكن سنستعمل تصميم الانتريور ) .
من View سنختار Render in cloud .
ستظهر القائمة ( رقم 2 ) و نختار من Output نختار Stereo Panorama و نحدد ال Quality المناسبة للإخراج .
للحصول على الصورة من Render Gallery ستقوم بفتح الأكونت الخاص بنا و سنجد الصورة 360” داخله و نستطيع تحميله أو استخدام Scan Qr لفتح على الهاتف .

استخراج المشروع إلى برنامج ال Max
لقد قمنا بتصميم العمارة السكنية فى الريفيت و استخراج لوحاتها .
و الريفيت يميزه دقة التصميم و أنه برنامج معمارى فيسهل علينا فى التصميم و التنفيذ .
و قد قمنا بإظهار المشروع بطريقة للريفيت فى الدرس الماضى .
و لكن الآن سنتجه لإخراج المشروع إلى الماكس و إظهاره عليه للحصول على أفضل نتيجة كما تعودنا .
الطريقة الأولى
من Export نختار CAD Formats و نقوم بتصديره بصيغة dwg حتى يكون حجم الفايل مناسب .

و عند فتح الماكس نقوم من Import نختار Import اللتى فى داخلها .
و نضغط Ok على فى القوائم اللتى تظهر .

الطريقة الثانية
نقوم بربط فايل الماكس بفايل الريفيت من خلال Import نختار Link Revit .
و سيقوم بإدراج الفايل داخل البرنامج و لكن إذا لم تتفق معكم تلك الخطوة فنقوم باستخدام الطريقة الأولى .
و نستخدمها إذا كنا نريد الربط بين الفايل فى البرنامجين و لكن إن أنتهينا من التصميم و لا نرغب فى التعديل فيفضل الطريقة الأولى لأنها أسهل فى التحكم .

بعد إدخال ملف العمل من الريفيت إلى الماكس
سنجد أنه على صورة Wireframe فسنغيرها إلى Shaded حتى نستطيع رؤية المشروع .
و نقوم بتحريك المشروع من Move إلى نقطة ال صفر حتى يسهل الحركة من خلال الوقوف فى ال Top بالضغط على حرف T و نقوم بتحريكه .

تغيير الخامات للمبنى القادم من الريفيت على الماكس
لنقوم بوضع الخامات نحتاج لجعلها Vraymtl حتى تكون مناسبة لرندره V-ray اللتى سنستعملها فى الرندر .
نقوم بضغط كليك يمين على أى مكان و اختيار V-Ray scene converter فتظهر ( قائمة 2 ) نقوم باختيار أول اختيارين و عند ضغط m من الكيبورد سيظهر ( رقم 3 ) و هي الماتريل و سنجد أنها أصبحت جميعها VRaymtl .

خطوات وضع الخامات على الماكس
تراعى قبل إخراج المشروع من الريفيت جعل كل جزء متشابه بخامه منفصلة حتى يسهل عملية وضع الخامات فى الماكس .
بعد الضغط على m من الكيبورد و ظهور قائمة الماتريل سنجد علامة ( رقم 1 ) نقوم بالضغط على الجزء الذى نريد وضع الخامة عليه .
من ( رقم 2 ) إما نختار اللون أو صورة ( من المربع بجانب اللون ) فستفتح ( قائمة 3 ) و منها نختار Bitmap و نقوم باختيار صورة الماتريل .
من Reflect و Refract نقوم بالتحكم فى انعكاس و شفافية المادة .
و نقوم بتكرار تلك الخطوة حتى ننتهى .

لماذا لم تظهر الخامات ؟؟
عند تصميم خامة و نريد وضعها على أحد أجزاء الواجهة نقوم بتحديد الجزء و نضغط على ( رقم 1 ) .
إن لم تظهر الخامة نضغط على ( رقم 2 ) .

تغيير مقياس الخامات Scale
نقوم بالضغط على الشكل الذى نريد تغيير Scale أو شكل الماتريل عليه .
من Modify باختيار UVW map و منها Gizmo و نختار من ( رقم 3 ) الشكل الموضوع عليه الماتريل و غالبا ما نختار Box ( لتغيير الشكل ) .
( لتغيير ال Scale من داخل Gizmo ة نقوم من ( رقم 4 ) بتغيير Scale الماتريل حتى تصل للحجم الذى نريده .

وضع الإضاءة للغرفة على الماكس
من Lights نختار Vray و منها إما نختار VrayLight و هو البلان الذى نضعه مكان بيت النور ( رقم 1 ) .
أو نختار VrayIES و هى إضاءة الاسبوتات ( رقم 2 ) .
و VraySun هى الشمس و بعدها وضعها نقوم برفع قرص الشمس لنصنع الوضع النهارى .
بعد وضع أى منهم نستطيع الدخول إلى Modify بعد الضغط عليهم لتتغير فى الإعدادات إذا أردنا .

إدراج بلوكات للماكس
من Import نختار Merge .

وضع الكاميرا
من cameras نختار camera vray او كاميرا Physical حسب نسخة كل ماكس و نحدد موقعها و اتجاه الرؤية .
لكى نقف داخل الكاميرا نضغط C من الكيبورد .

إخراج المشهد
بهذه الخطوات السابقة و الوقوف داخل الكاميرا للرندره نكون قد وصلنا إلى هذه الصورة المخرجة من برنامج الماكس .

استخراج المشروع إلى ال Twinmotion
بعد تصميم المشروع السكنى سنقوم بإخراجه كما عرفنا بفتح ال Twinmotion من ال Revit .
سنضيف بعض الخطوات اللتى لم يتم شرحها للحصول على هذه النتيجة .

عمل مسارات الحركة على Twinmotion
لعمل مسار حركة سيارات أو مشاه أو درجات من urban نختار Path ستظهر هذا الخصائص نقوم بوضع مسار الحركة
و يمكننا بعد ذلك التحكم به .

وضع وحدات الإضاءة على Twinmotion
من السهم فى يسار الشاشة تظهر هذه القائمة و منها Lights ستظهر هذه الأشكال المتعددة من وحدات الإضاءة و عند وضعها يمكن التحكم فى خصائصها .

إضافة الأشخاص إلى المشهد على Twinmotion
من characters سنجد شخصيات متعددة و يمكننا التغيير فى أفعالهم .
أثاث الشارع
من Furniture نختار City و منها ستظهر هذه القائمة بها عناصر أثاث متعددة للشارع لفرشها .

إضاءة الصورة ليلية أم نهارية
بعد تلك الخطوات سنصبح أنهينا التصميم و وضع العناصر و تأتى مرحلة استخراج الصورة .
بعد عمل Create image ستظهر أسفل الصورة Time نقوم بتغييره ليلى أو نهارى حسب ما نريد و نقوم بعدها باستخراج الصورة ستظهر كما وضحنا .

ختامآ
•و بهذا نكون قد أنهينا كورس الريفيت المعمارى الخاص بنا .
•و قد قمنا بشرح كل الأساسيات التى نحتاجها لبدء مشروعنا المعمارى من :
1-تحميل البرنامج و كيفية فتحه و معالجة مشكلة إن لم نجد ال Templates
2-التعرف على أساسيات البرنامج و مكوناته و مميزاته .
3-معرفة كيفية تصميم المسقط الأفقي و توصيفه من أبعاد و اسم الفراغ و حساب المساحة و من ثم إظهاره بصورة مناسبة لإخراجه .
4-و بعدها انتقلنا إلى تصميم الواجهات و التشكيل بها و وجدنا أن كل ما يتم تصميمه فى الواجهة يتم إسقاطه تلقائيا فى المساقط الأفقية مما يوفر علينا كثير من الوقت و يخرج اللوحات دقيقة .
5-و قمنا باستخراج القطاعات و تعلمنا كيف نحصل على القطاع المتنقل و كيفية توصيف طبقات التشطيب سواء للأرضية أو للحوائط و كيفية فتح مكان السلم .
6-ثم اتجهنا لتصميم الانتريور و تعلمنا كيفية وضع الكاميرا و الماتريل المتنوعة و وضع الفرش و التحكم فى الإضاءة و استخراج صورة الانتريور . 7-تصميم الكتل بأشكال المتنوعة و صممنا فيلا الشلالات و تعلمنا الأساسيات التى بها نستطيع تصميم أى كتلة نريد .
8- و تعلمنا تصميم الموقع العام و استخدمنا فيه عدة برامج لتسهيل عملية التصميم و إخراجها دقيقة و قد صممنا لاندسكيب فيلا الشلالات
و استخدمنا برنامجي ال Sketch up و ال Twinmotion فى إخراج اللاندسكيب دقيقة بجودة عالية و أيضا قمنا باستخراج اللاى أوت التنفيذى للعمارة السكنية اللتى عملنا عليها طيله الكورس .
.9-و أخيرا تعلمنا كيفية استخراج الحصر و تجميع اللوحات معا لإخراجها فى صورة pdf و الحصول على صورة 360’’ و إخراج المشروع إلى 3D Max و رندرته لنقوم بذلك قد شملنا جميع ما نحتاجه للتصميم و قمنا باستخدام برامج معمارية متعددة و التنقل بينها بكل سهولة أنهينا فى وقت قليل و بجودة عالية .
•لنأكد مقولة إعمل بذكاء وليس بجد – Work Smart Not Hard و هى تتمثل فى تعليم برنامج الريفيت المعمارى و شكراا ..
وإليكم فيديو درس اليوم ..لا تنسوا الاشتراك في القناة وتفعيل الجرس ليصلكم كل جديد في مجال العمارة والديكور..