كتابة – مهندسة معمارية/ ألاء محمد عبد الغنى& مراجعة ونشر –مهندسة معمارية /وفاء أبو العطا(ماجستير العمارة والتخطيط جامعة قناة)
مقدمة
رسم واجهات المباني باستخدام الريفيت هو موضوع درس اليوم الذي يعتبر الدرس الخامس في سلسلة تعلم أساسيات برنامج الريفيت للمبتدئين والتي بدأناها معكم من قبل وقد تعرفنا على أساسيات الريفيت فى العمارة في الدروس السابقة ووصلنا إلى تصميم المسقط الأفقي وإظهاره كاملآ في الدرس السابق ..
سنتوجه الآن لدراسة كيفية تصميم الواجهات و الكتل بطرق سهلة و سريعة و كيفية تكرار الأدوار بعد رسم المساقط الأفقية لإنشاء مبنى سكنى بضغطة واحدة و من جهة أخرى سنتعرف عى الطريقة العكسية و هي كيف نصمم الكتلة أولا ثم بعدها نصمم المساقط.
وعليك عزيزي القاريء قبل البدأ في درس اليوم أن تبدأ بمتابعة الدروس السابقة أولآ
وإليك روابط الدروس السابقة منظمة في الجدول التالي
| الدرس الأول في كورس أساسيات برنامج الريفيت من هنا | الفيديو الخاص بالدرس الأول هنا |
| الدرس الثاني في كورس أساسيات برنامج الريفيت هنا | الفيديو الخاص بالدرس الثاني هنا |
| الدرس الثالث في كورس أساسيات برنامج الريفيت هنا | الفيديو الخاص بالدرس الثالث هنا |
| الدرس الرابع في كورس أساسيات برنامج الريفيت هنا | الفيدي الخاص بالدرس الرابع هنا |
كيف يسهل برنامج الريفيت التصميم ؟
باقى المميزات التى سنتحدث عنها اليوم :
•بضغطة واحدة نستطيع رسم الواجهة ( بعد رسم المساقط الأفقية للعمارة السكنية التى قمنا بتصميمها ) .
•تصميم المبنى من الخارج ككتل ثم الاتجاه إلى الداخل لتصميمه بعدة خطوات بسيطة .
•أى تعديل فى الواجهات يسقط معنا أتوماتيكا فى المساط مما يوفر الكثير من الوقت .
و هناك ميزات أكثر و لكن سنتعرف عليها فى المرات القادمة لذا تابع معنا السلسلة .
خطوات رسم الواجهات باستخدام برنامج الريفيت
1-فى حالة وجود المسقط الأفقي
لتكرار الطابق المتكرر لعمل الواجهة ( عمارة سكنية ) :
•بعد أن قمنا برسم مسقط طابق متكرر لعمارة سكنية سنقوم بتكرار هذا الطابق ( المتكرر ) عدة مرات بعدد الأدوار لتظهر واجهة العمارة السكنية .
•هذه هى الواجهة مكونة من ( طابق أرضى – دور مسروق(ميزانين) – طابق أول ( متكرر ) للعمارة السكنية .
•بعد أن قمنا برسم الطابق الأرضى Level 1 و طابق الميزانين Level 2 اللذان يختلفان فى المسقط .
•سنقوم الآن بتكرار الطابق المتكرر Level 3 لأنه ينطبق بنفس غرفة و تقسيماته و وجهاته فى كل الطوابق بطريقة سهلة و بأقل وقت .

كيفية تكرار الطابق بضغطة واحدة ؟؟
•نقوم بتحديد الطابق المراد تكراره ( و لكن يفضل تحديده باستخدام Select بالضغط من اليسار إلى اليمين ) حتى يقوم بتسهيل عملية التحديد حيث يحدد ما بداخل المستطيل فقط .
•تظهر تلك القائمة نختار منها Copy To Clipboard ( رقم 1 ) و بعدها نضغط على السهم أسفل Paste ( رقم 2 ) .
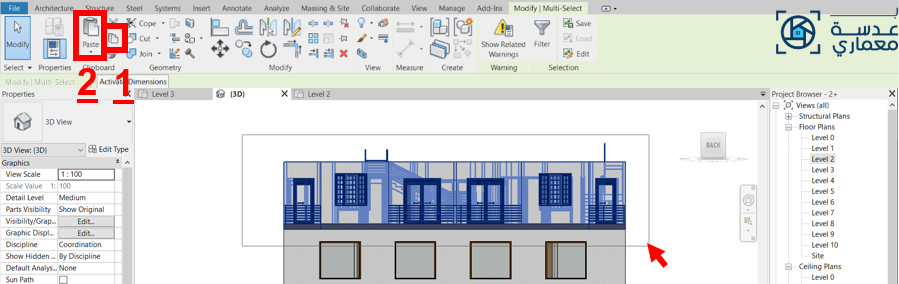
•بعد الضغط على Paste نختار منها Aligned to selected levels فتظهر القائمة ( رقم2 ) نقوم بتحديد الأدوار ( بعد رسم ال Levels اللتى نريدها ) و التأكيد سنجد أن الأدوار قد تكررت .
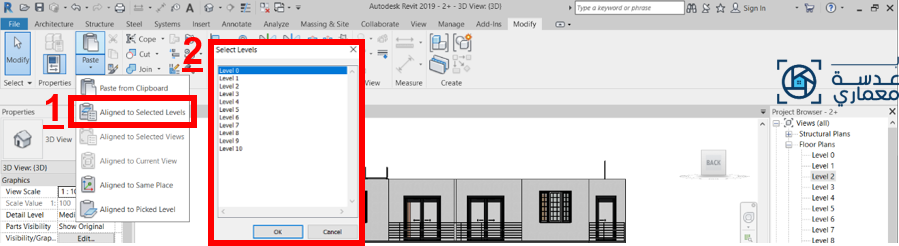
رسم الدروة أو الكوبستة
•هذا هو ما ظهر لنا بعد تكرار الطابق بالخطوة السابقة .
•و لكن يجب أن نضع دروة للسطح سواء كانت مبانى أو كوبستة حديد .
•الطريقة الأولى :
إذا أردنا وضع دروة مبانى فسنقوم بالضغط على الحوائط الخارجية للدور الأخير و من Top offset نكتب ارتفاع الدروة و ليكن 90 سم .

•الطريقة الثانية :
ستظهر لنا الحاجة لرسم دروة ليست على امتداد الحائط لذا سنقف فى طابق السطح و نرسمه من Wall و لكن Top Constraint سنجعلها Unconnected و نكتب الرقم أسفلها و ليكن 90 سم أيضا.

•سنستخدم نفس الخطوة لرسم خدمات السطح و لتكن بارتفاع 2.80 م .

•بعد تكرار الأدوار و وضع الدروة و خدمات السطح .
تعديل الكوبستة أو الدروة :
•إذا أردنا تغيير فى شكل الكوبستة للأدوار أو الدروة للسطح نقوم بالضغط مرتين على الحائط فيظهر التعديل بها ( رقم 1 ) و نقوم بالتعديل بالشكل اللذى نريده و يمكن دمجه مع كوبسته الحديد .
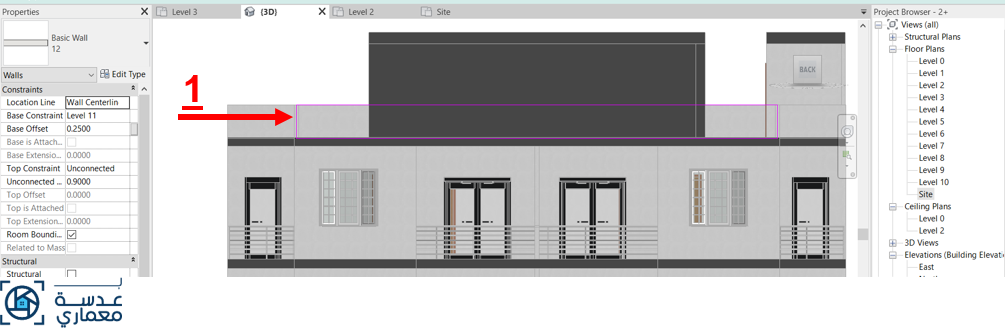
•بعد أن قومنا بالتعديل على الحائط لتأخذ شكل معين و ليكن الشكل المائل ( يجب التأكد من أن خطوط رسم الحائط مغلقة على بعضها ) بعدها نقوم بالرسم الكوبستة من Railing فى المكان الفارغ فينتج هذا الشكل .
•يمكن تكراره فى كوبستة الأدوار بنفس الفكرة لدور واحد و تكرارها لباقى الأدوار كما تعلمنا .

تغيير شكل الكوبستة :
•في حالة أنه بعد وضع الكوبستة وجدنا أننا لا نريد هذا الشكل و لم نجد فى الاختيارات الشكل اللذى نريد .
•من Insert نختار Load Family و نقوم بإدراج الشكل الذى نريد .

•نضغط على الكوبستة لتظهر خصائصها من Edit Type نختار Baluster Placement لنجد شكل الكوبستة اللتى أدرجناها عند الضغط على السهم ( شكل 1 ) .

•لتقليل عدد الوحدات فى الاتجاه الأفقى من Edit Type نختار Rail Structure و منه نستطيع تغيير شكلهم و عددهم و الماتريل كما فى ( شكل 2 )

.رسم شكل خاص للكوبستة :
•إذا لم يتوافر لنا شكل الكوبستة المرغوبة نقوم برسمها . •من File نختار New و منها Family و من Metric Templates للبرنامج نختار Metric Baluster لنقوم بتصميم الكوبستة .

•هذه هي الواجهة التى ستظهر لنا نقوم منها بتحديد ارتفاع الكوبستة المشار إليه .
•نقوم باختيار Revolve من Create ثم نختار Pick a plane لنبدأ برسم الكوبستة .
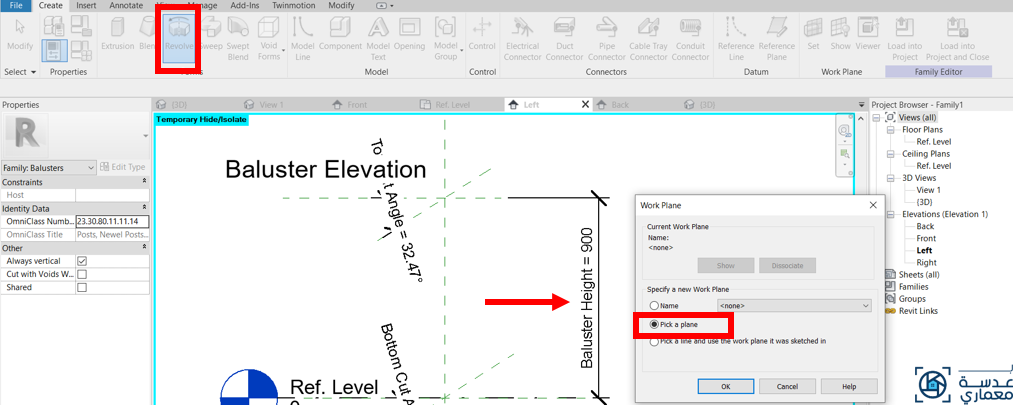
رسم الكوبستة بواسطة Revolve :
•سنقوم برسم شكل نصف الكوبستة من Boundary Line ( يجب التأكد من أن الشكل مغلق ) .
•نقوم باختيار المحور الذى ستدور حوله من Axis Line و نقوم بعمل Pick للمحور .

•بعد أن صممناه نستطيع تغيير المواد الخاصة به بالضغط على Material و اختيار الماده التى نريدها .
•بعدها نختار من الأعلى Load into project سنجد أنه تم إدراجها و نقوم بتغييرها كما شرحنا .
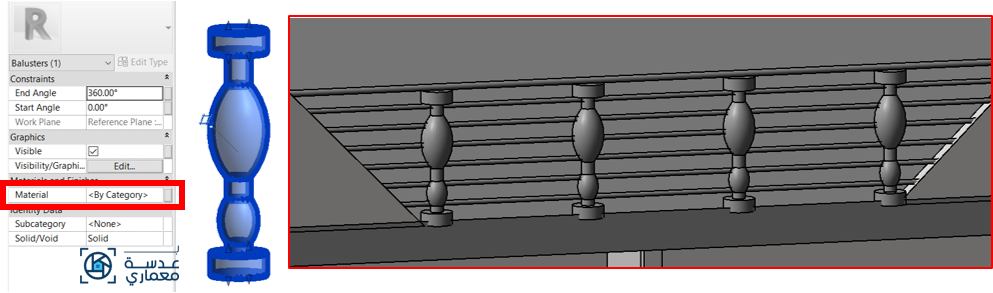
لماذا تظهر الأرضية فى الواجهة ؟؟
•لأننا لم نقم بوضع طبقات التشطيب للحائط ( شكل 1 ) .
•لذا ندخل على خصائص الحائط من Edit Type و من Structure نختار Edit و نقوم بوضع طبقات التشطيب ( كما شرحنا فى درس الأساسيات 1 ) بعدها سنجد أن الأرضية دخلت فى التشطيب للحائط و لم تعد تظهر ( شكل 2 ) .
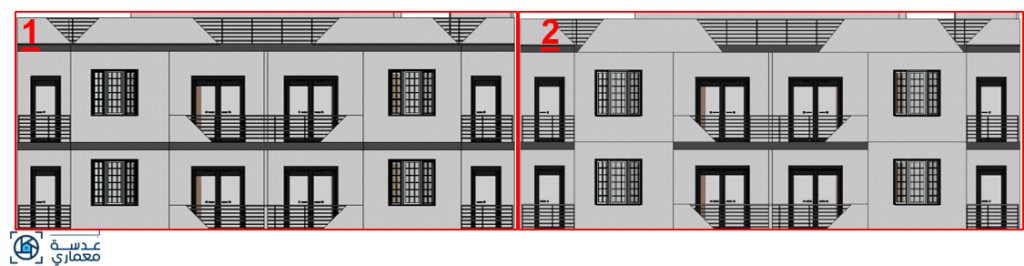
التعديل على شبابيك الواجهة
•إذا أردنا أن ينتهى ارتفاع الشباك عند نفس ارتفاع الباب .
• من Modify نختار Aligned و نضغط على أعلى الباب ثم على أعلى الشباك لجعلهم فى نفس المستوى ( شكل 2 ) .

كيفية تغيير الشباك للمشروع بأكمله بضغطة واحدة ؟؟
•بعد أن وضعنا الشباك و نريد تغييره للمشروع بأكمله .
• من Architecture نختار Window و منها Load Family و نقوم بتحميل شباك أخر نريده .

•نقوم بالضغط على أى من الشبابيك و نضغط من الكيبورد SA سنقوم بذلك بتحديد كل الشبابيك فى المشروع من نفس النوع ( شكل 1 ) . •بعدها سنقوم باختيار الشباك الذى أدرجناه من Window فنجده تغير لكل الشبابيك ( شكل 2 ) .
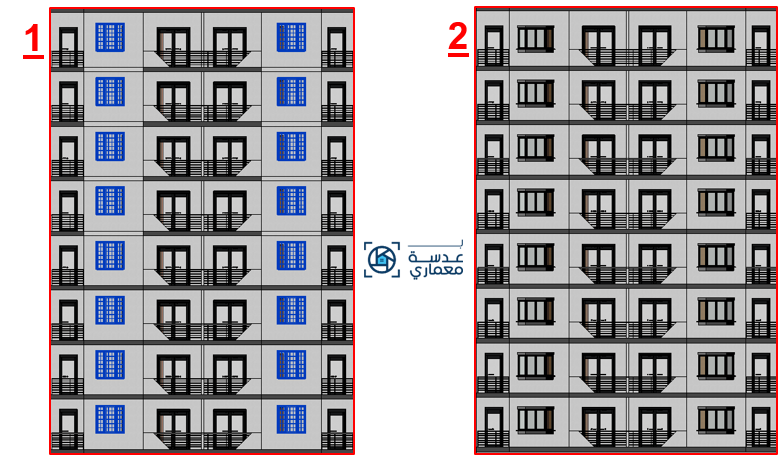
عمل بروزات على الواجهة
•من Architecture نختار Component و منها Model in place .
•تظهر قائمة نختار منها Generic models .

•نضغط على Set ( رقم 1 ) و نختار Pick a plane و نضغط على أى حائط فى الواجهة نريد عمل البروز فيه ثم نختار Extrusion ( رقم 2 ) لنبدأ الرسم .

•نتأكد من أن الشكل مغلق كما فى ( شكل 1 ) .
•يمكننا تكرار الشكل فى الجزء الثانى من الواجهة .
•يمكن رسم أى شكل بروز نريده بنفس الطريقة .
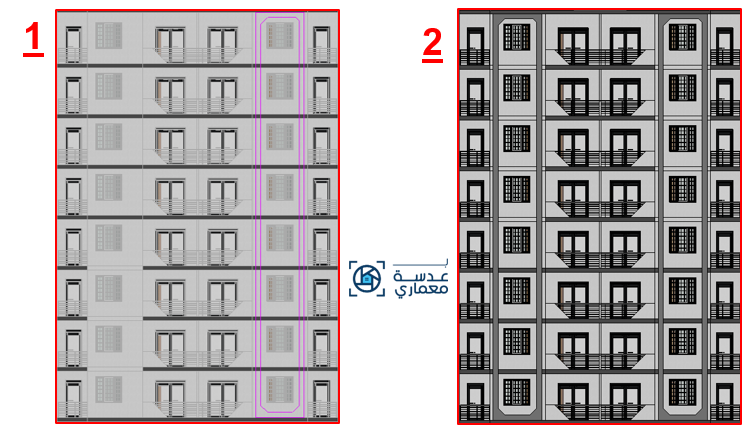
عمل كورنيشة
•نفس الخطوات السابقة و لكن سنختار Sweep .

•من Pick path نحدد حدود الكورنيشة و لكن يجب أن نجعل ال Pick فى نفس المستوى حتى لا تظهر مشكلة و بعدها من Edit Profile نرسم القطاع عمودى على ال Path فسنجد أنه تم رسمها .

•الكورنيشة بعد أن قمنا برسمها و يمكن استعمال نفس الخطوات لعمل أى شئ نريد صنع Sweep له مثل البروزات إذا أردنا عمل تدريجها لها و هكذا .
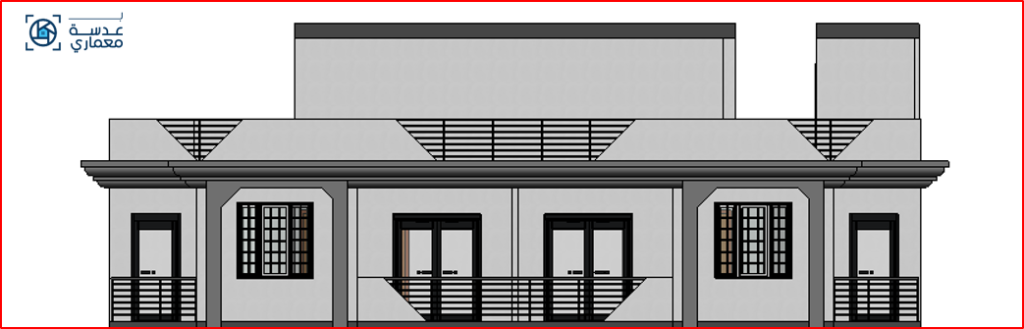
وضع عمود على الواجهة
•من Architecture من Column نختار Column Architecture و من Load Family نقوم بتحميل العمود الذى نرغب بوضعه على الواجهة .

•نقوم برسم الجزء الذى يسند عليه العمود من Extrusion .
•و جزء الزخرفة الذى فوقه نرسمه من Sweep .
•ثم نضع العمود فوقها من Column architecture .
•فيظهر الشكل كما فى الواجهة أمامنا .
•و لتغيير أى عنصر نقوم بالدخول إلى خصائصه و من Material نقوم بتتغيرها و اختيار المادة التى تريد .
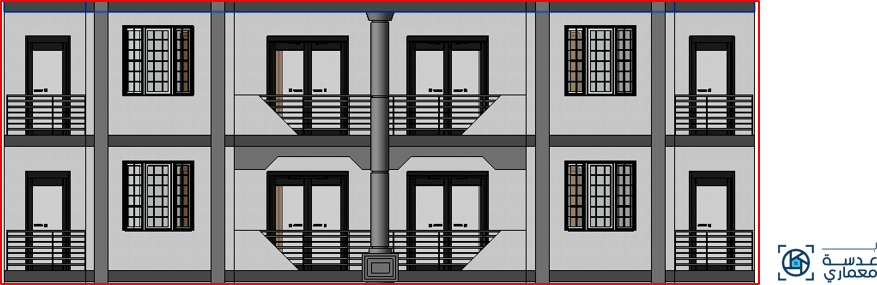
أشكال الأسقف
•من Architecture نختار Roof و نقف فى المسقط الأفقي لنرسمه ثم نراه فى ال 3d و الواجهة .
•نقوم بالرسم شكل السقف من Boundary Line .
•إذا أردنا عمل ميل بالسقف نترك علامة صح بجانب Defines slope .
•لعمل جزء من السقف بارز عن مستوى الحائط من Overhang نكتب و ليكن ا م .

السقف المائل من 4 اتجاهات
•نقوم برسم السقف فى المسقط الأفقي و نجعل الميل فى الأربع جهات للسقف ( شكل 1 ) .
•نكتب رقم البروز فى overhang من الحائط .
•يمكن الوقوف فى الواجهة و التحكم فى ميول السقف كما فى ( شكل 2 ) .
•عند الوقوف فى ال 3d نرى الميول فى الأربع اتجاهات للسقف ( شكل 3 ) .
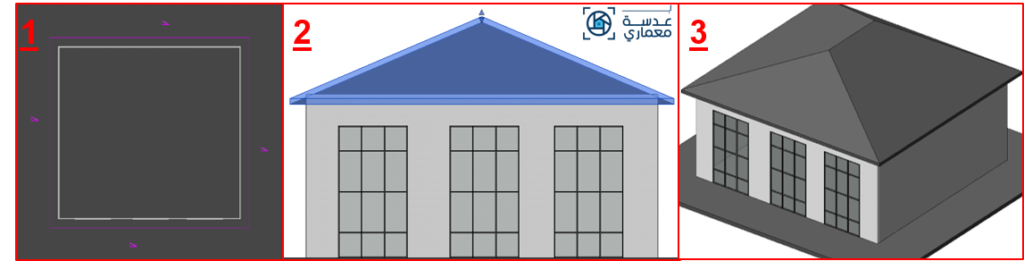
السقف المائل من اتجاهين
•نقوم برسم السقف فى المسقط الأفقي بأن نجعل الميل فى اتجاهين مقابلين فقط من خلال Defines slope و فى الجهتين الأخريين نقفلها كما فى ( شكل 1 ) .
•نجد فى الواجهة أن الحائط لا يصل إلى السقف ( رقم 2 ) لذا سنقوم بتحديد الحوائط و نختار Attach Top ( رقم 3 ) ثم نضغط على السقف لكى يصل إليه .
•فى الشكل المنظورى نرى أنه تم تصميمه سقف مائل من جهتين ( شكل 4 ) .
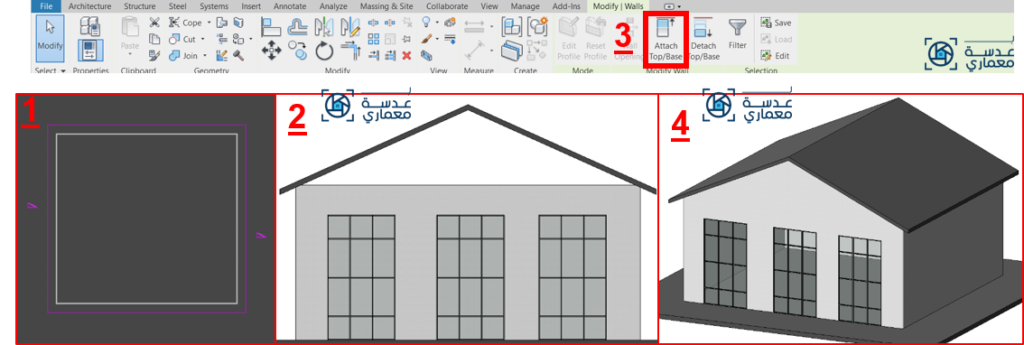
السقف المائل من اتجاه واحد
•نفس خطوة السقف المائل من اتجاهين و لكن سنجعل ال Defines slope فى ضلع واحد فقط و فى الباقى سنزيل الميل و بعدها نقوم بتوصيل الحائط للسقف مثل المثال السابق .
السقف باستخدام القطاع
•من Architecture سنجد سهم أسفل Roof نختار منه Roof by Extrusion .

•ستظهر تلك القائمة نختار منها Pick a plane و نضغط على حائط الواجهة المشار إليه ( شكل 1 ) .
•تظهر تلك القائمة ( شكل 2 ) نختار منها منسوب السقف ثم نقوم برسم القطاع.
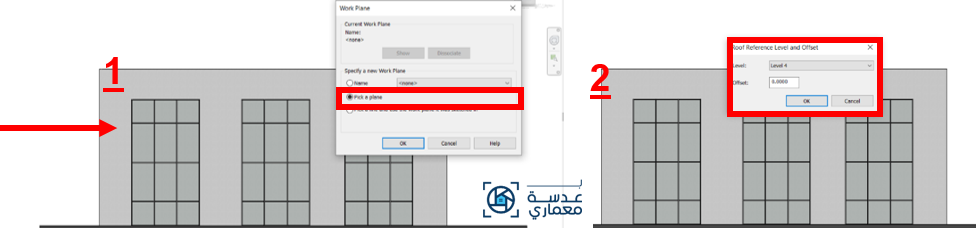
•يمكننا رسم أى شكل مثل ( شكل 3 ) .
•عندما نقف فى الشكل 3d سنجده أن القطاع امتد للمبنى بأكمله .
•نقوم بتحديد الحوائط و اختيار Attach top .
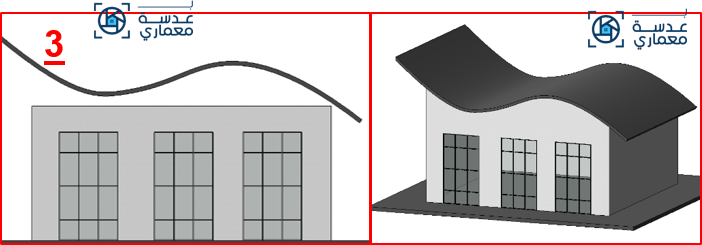
ختامآ:
•هذا هو الشكل النهائى بعد تطبيق كل ما شرحناه فى هذا الدرس بعدسة معماري من كوبستة و بروزات و كرانيش و تعديل فى الشبابيك و فى الحوائط الخارجية .
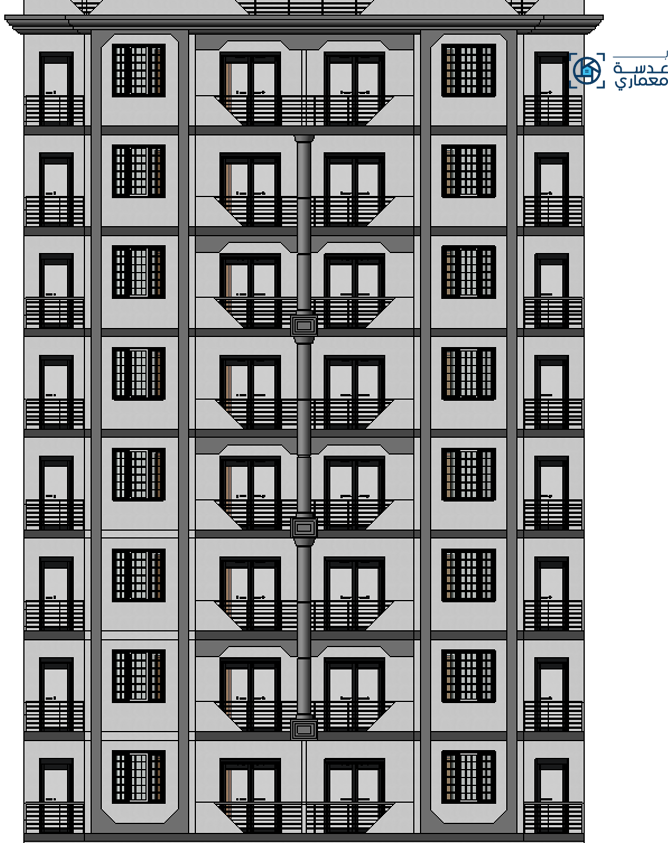
•كما تعلمنا اليوم كيفية رسم الأسقف بتصاميم مختلفة .
•سنقوم فى المرة القادمة إن شاء الله بشرح القطاعات و كيفية إظهارها و إظهار ال Shop Drawing بطريقة سهلة و بسيطة بأسرع وقت كما تعودنا .
والآن نترككم مع الفيديو الخاص بدرس اليوم من أجل التطبيق الفعلي والتأكد من ثبات المعلومة ..لا تنسوا الاشتراك في الناة وتفعيل الجرس ليصلكم كل جديد في عالم العمارة والديكور.. مشاهدة ممتعة .
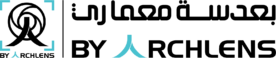
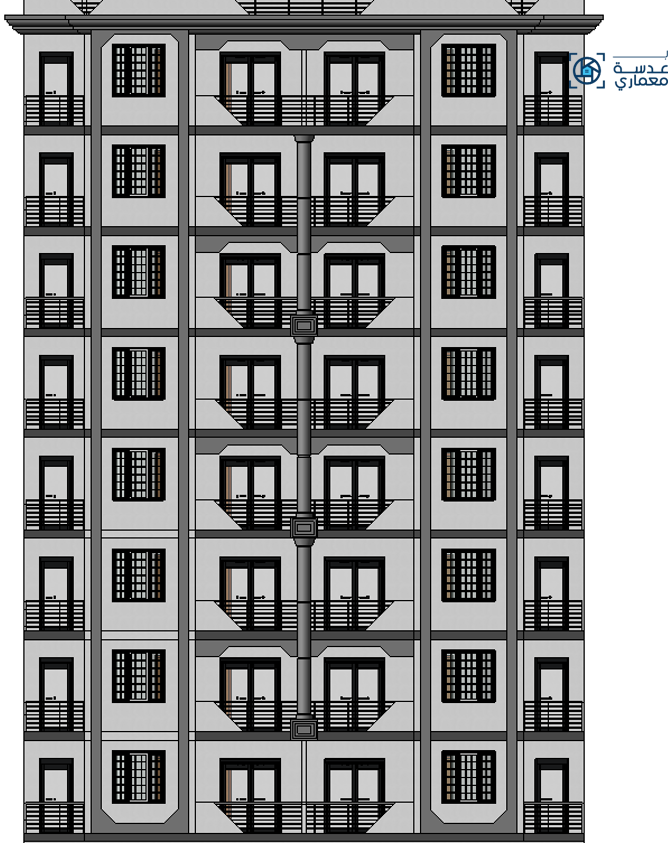
Pingback: التصميم الداخلي باستخدام الريفيت -سلسلة تعلم الريفيت المعماري للمبتدئين الدرس السابع-7- بعدسة معماري 2020 - بـ عدسة معمارى
Pingback: تصميم الكتل باستخدام برنامج الريفيت -الدرس الثامن -8- في السلسلة الخاصة بتعليم الريفيت المعماري بعدسة معماري 2020 - بـ عدسة معمارى
Pingback: تصميم الموقع العام وعناصر تنسيق الموقع -كورس تعلم أساسيات التصميم للمبتدئين باستخدام الريفيت المعماري -الدرس(9) بعدسة معماري 2020 - بـ عدسة معم
Pingback: المشروع المعماري واستخراجه بطرق مختلفة من الريفيت-كورس تعلم أساسيات التصميم باستخدام الريفيت الدرس -10-بعدسة معماري2020 - بـ عدسة معمارى
I am constantly looking online for tips that can help me. Thank you!