كتابة – مهندسة معمارية/ ألاء محمد عبد الغنى& مراجعة ونشر –مهندسة معمارية /وفاء أبو العطا(ماجستير العمارة والتخطيط جامعة قناة)
مقدمة
التصميم الداخلي باستخدام برنامج الريفيت هو موضوع درس اليوم الذي يعتبر الدرس السابع في سلسلة تعلم الريفيت المعماري في 9 دروس فقط والمقدم من موقع بعدسة معماري و قد بدأنا معكم هذه السلسلة من قبل وقد تعرفنا على أساسيات الريفيت فى العمارة في الدروس السابقة ووصلنا إلى تصميم المسقط الأفقي وإظهاره كاملآ ورسم الواجهات واستنتاج القطاعات وبعض الأوامر والأساسيات الهامة لذا تابعوا الدروس السابقة قبل البدأ في درس اليوم ..
روابط الدروس السابقة
| الدرس الأول في سلسلة تعلم الريفيت المعماري في 9 دروس من هنا | الفيديو الخاص بالدرس الأول هنا |
| الدرس الثاني في سلسلة تعلم الريفيت المعماري في 9 دروس هنا | الفيديو الخاص بالدرس الثاني هنا |
| الدرس الثالث في سلسلة تعلم الريفيت المعماري في 9 دروس هنا | الفيديو الخاص بالدرس الثالث هنا |
| الدرس الرابع في سلسلة تعلم الريفيت المعماري في 9 دروس هنا | الفيديو الخاص بالدرس الرابع هنا |
| الدرس الخامس في سلسلة تعلم الريفيت المعماري في 9 دروس هنا | الفيديو الخاص بالدرس الخامس هنا |
| الدرس السادس في سلسلة تعلم الريفيت المعماري في 9 دروس هنا | الفيديو الخاص بالدرس السادس هنا |
بعد أن قمنا بتصميم طابق فى عمارة سكنية من حيث المسقط الأفقي و بعدها انتقلنا إلى تصميم العمارة كاملة من واجهات إلى قطاعات و تفاصيلها سنتوجه اليوم لمعرفة كيفية التصميم الداخلي لإحدى الوحدات فى نفس المثال من سقف معلق و بانوهات و وضع مواد التشطيب
و كيفية وضع الكاميرا و إخراج الرسومات التنفيذية للتصميم الداخلى .
كيف يسهل الريفيت التصميم ؟
كعادتنا سنتحدث عن بعض مميزات الريفيت التي سنستفيد منها اليوم :
•أنه يمكننا الحصول على تصميم داخلى ( 3d – مسقط – سقف – Shop Drawing – Render ) جميعهم فى نفس الوقت فالريفيت يقوم بإسقاط التصميم فى كل المساقط مما يوفر الوقت و الجهد .
•يقوم بربط الكهرباء و التخصصات الأخرى التى نحتاجها فى التصميم فى نفس الملف مما يسهل التنقل بين المهندسين داخل ملف العمل الواحد لتلافى كثير من الأخطاء و التعديل سيتم تلقائيا .
و هناك ميزات أكثر و لكن سنتعرف عليها فى المرات القادمة لذا تابع معنا السلسلة .
ما نريد التوصل إليه في درس اليوم ؟؟
التصميم الداخلى لغرفة استقبال :
سنتعلم اليوم :
-وضع الفرش داخل الفراغ .
-تصميم بانوهات الحائط .
-تصميم السقف المعلق .
-تصميم المواد المختلفة .
-وضع الكاميرا و الحركة داخلها .
-الرندر داخل البرنامج .
فى نهاية درس اليوم سنكون قادرين إلى الوصول إلى هذا الشكل لذا أكملو المتابعة .

الفرش في التصميم الداخلي
•لإدراج فرش من Architecture بداخل Component نختار Load Family .
•لاختيار اتجاه وضع الفرش من ( رقم 1 ) نختار الاختيار الذى يناسب نوع الفرش سواء على الحائط أو على الأرض أو على سطح نقوم بتحديده .

•سنجد أن الفرش أدرج بأبعاد الصحيحة و هذا يساعدنا كثيرا فى توفير وقت التنسيب للفرش .
•يمكن التعديل فيها من خلال الدخول للخصائص Edit Type سواء فى أبعادها أو اختيار المواد .

تصميم السقف المعلق
•بالوقوف فى مسقط السقف من القائمة اليمين من Ceiling plans .
•بعدها من Architecture نختار ceiling .

•يظهر اختيارين :
•Automatic ceiling و نستعمله عندما نكون محددين الفراغ من Room فيقوم برسم سقف معلق على الفراغ كله .
•Sketch Ceiling نقوم نحن بتصميم شكل السقف اللذى نريد و نتأكد من عمل Duplicate .

•بعد تصميمه يكمن تحديد ارتفاعه من Height offset .
•أو من خلال عمل قطاع عمود على السقف المعلق و تحديد ارتفاعه .
•نرسم المسقط و لكى نقوم بفتح مكان الإسبوتات بعد رسم الشكل الخارجى و ليكن مستطيل إذا رسمنا داخله شكل أخر و ليكن الدائرة فسوف يقوم بفتحها .
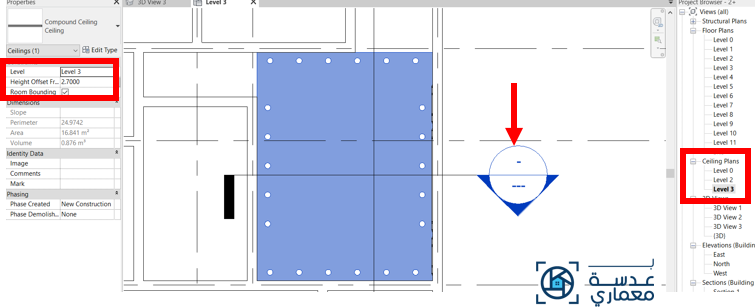
تصميم بانوهات الحائط
•من component نختار Model in place و منها Generic Model .
•ثم نقوم بعمل قطاع فى الغرفة التى نصمم بها البانوه حتى يسهل تصميمه .

•من Sweep نقوم برسم المسار Sketch path بشكل البانوه بعد تحديد البلان اللذى سنرسم عليه.
•رسم القطاع من Edit Profile و يمكننا جعل القطاع يحتوى على بيت نور إذا أردنا .

•بعد أن رسمناه كما فى الشكل .
•يمككنا وضع مادة لها من خلال الضغط عليها و من داخل Edit in place نقوم من Material بوضع المادة .
•يمكننا نسخه و تكراره و لكن يجب أن نراعى ألا يحدث تضارب بين الأريكة و البانوه لذا يجب التنسيق بينهم .
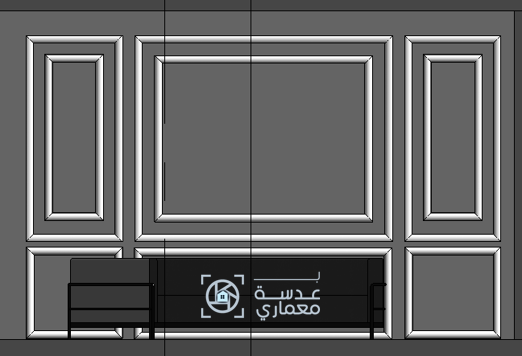
وحدات الإضاءة
•نقوم بإدراجها من Component نختار Load Family .
•سنجد أنها تلتقط السطح التى يجب أن توضع عليه أتوماتيكيا .
•بعد وضعها تظهر تلك القائمة عند الضغط على Edit Type .
•التحكم فى زاوية ميل وحدة الإضاءة .
•التحكم فى زاوية توزيع الإضاءة ( رقم 1 ) .
•اختيار شدة الإضاءة و لون الإضاءة ( رقم 2 ) .
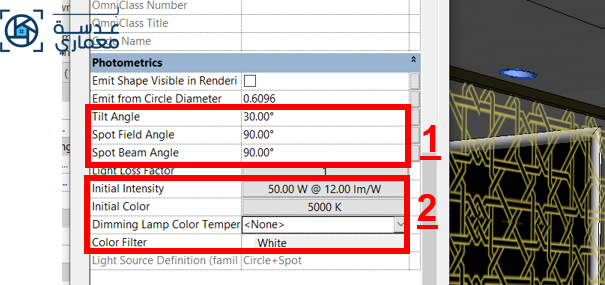
•بعد وضع وحدات الإضاءة المختلفة كما يظهر فى الصورة .
•و يمكننا الضغط على أحدهم و من Edit Family نقوم بالتعديل فى خصائص الإضاءة .

الكاميرا
•لكى نرى اللقطات الداخلية نقوم بالوقوف داخل الكاميرا من View نضغط على السهم أسفل 3D View و نختار Camera و نقوم بالضغط لوضع الكاميرا و السحب لتحديد الاتجاه .

•سنجد أن الكاميرا تم إدراجها فى القائمة اليمين داخل 3d views ( رقم 1 ) .
•يمكننا تغيير اسمها و تسميتها باسم الفراغ اللذى نقف فيه لسهولة العثور عليها .
•و على اليسار الخصائص التى نستطيع تعديلها و نقوم فيها بتعديل Far clip offset و هو بعد رؤية الكاميرا حتى نرى إلى أخر رؤية نريد و من Eye Elevation و Target Elevation نحدد ارتفاع العين و ارتفاع الهدف الذى نريد رؤيته .
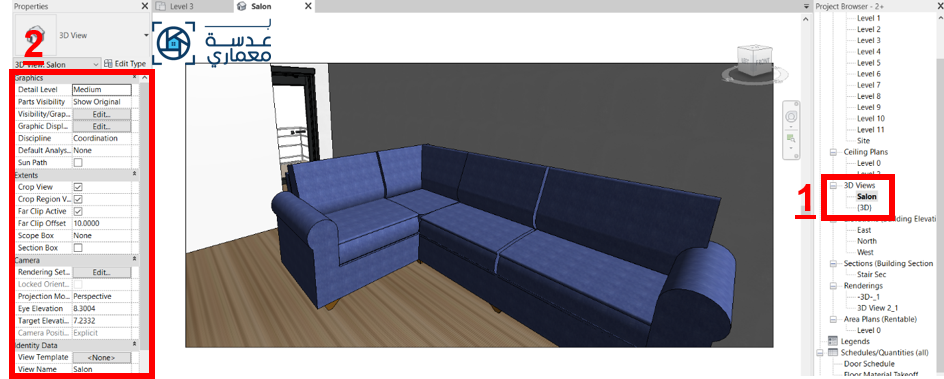
الحركة داخل الكاميرا في المشاهد الداخلية
•أولآ لكى نغير أبعاد اللقطة نقوم بالضغط على الكاميرا ( حدود اللقطة ) و من Size crop نقوم بوضع الأبعاد المناسبة .
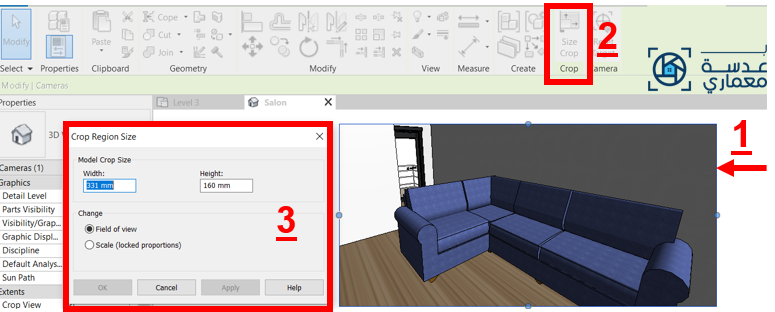
•نجد الشكل ( رقم 1 ) عند الضغط عليه تظهر أدوات التحكم ( رقم 2 ) .
•من خلال Look نستطيع تغيير اتجاه النظر (Target) .
• Up/down تساعد على تحريك الكاميرا لأعلى و لأسفل حتى نصل لارتفاع الكاميرا اللذى نحتاج .
•Orbit للدوران داخل الكاميرا .
•Center لتحديد اتجاه المركز اللذى ستدور حوله الكاميرا .
•Zoom للتقريب و البعد للكاميرا . •Rewind للرجوع إلى لقطة سابقة .
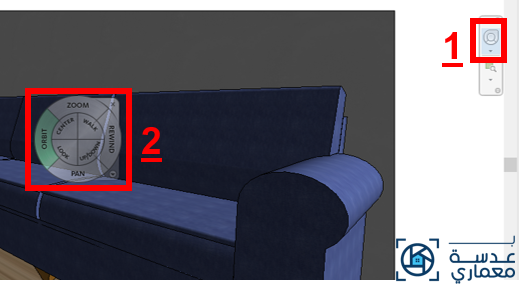
اخراج المشاهد الRender
•من View نجد هذه الاختيارات :
•Render نقوم بالرندر داخل البرنامج .
•Render In cloud نقوم بالرندر بواسطة أكونت الأوتوديسك و عند الانتهاء نقوم بفتحها من Render Gallery أسفلها .

عند اختيار Render الاختيار الأول :
•تظهر هذه القائمة :
•من Region نقوم بتحديد المنطقة اللتى نريد رندرتها .
•من Quality Settings نختار Draft للتجربة و للتأكيد نختار جودة أعلى و Printer دقتها أعلى .
•من Lighting اختيار Scheme نحدده حسب اللقطة داخلية أو خارجية و على حسب الإضاءة المستخدمة لإنارة اللقطة .
•من Sun Setting نقوم بتعديل ارتفاع و دوران الشمس حسب الطقس و الوقت الذى نريد .
•من Background نختار صفاء السماء أو الخلفية التى نحتاج .
•من Image اختيار Adjust Exposure يفتح لنا القائمة ( رقم 2 ) يمكن من خلالها التعديل فى إضاءة الصورة بعد رندرتها .
•من Save to project نقوم بحفظ الصورة داخل الفايل و لحفظها على الجهاز من Export .
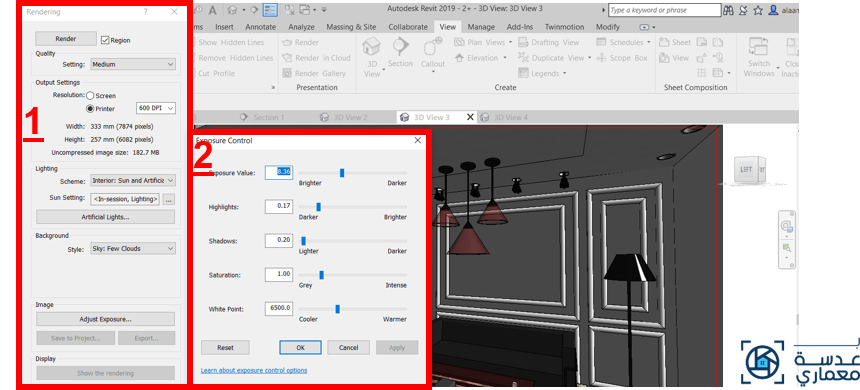
لإخراج صورة أبيض و أسود على الريفيت و إظهارها فوتوشوب
•نقف فى الكاميرا كما تعلمنا و من Visual Style نختار Hidden Line .
•من File نختار Export و منها Image لنقوم بإخراج الصورة اسكتش كما تظهر أمامنا . •
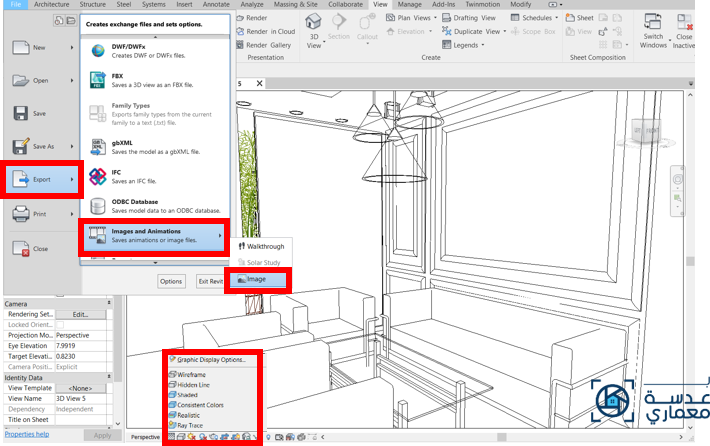
•نقوم باختيار مكان حفظ الصورة ( رقم 1 ) .
•من Selected Views نختار اللقطة التى نريد تصديرها ( رقم 2 ).
•من ( رقم 3 ) نقوم بالتعديل فى جودة الصورة .
•سنجد أنه تم إخراج الصورة .
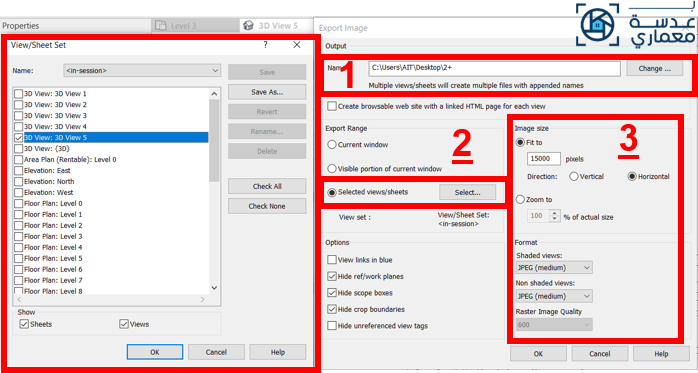
تصميم الخامات – Materials
•من Manage نختار Materials .
•بالدخول إلى Appearance من Generic نقوم بإدراج صورة الماتريل ( رقم 1 ) .
•لتغيير ال Scale من خلال الضغط على الصورة فتظهر تلك القائمة و نقوم بتعديل Scale الماتريل و ال Rotation إذا أردنا .
•يمكن إضافة ال Bump ( رقم 2 )و لكن يراعى أن نجعله نفس Scale الماتريل .
•تظهر تلك القائمة من أسفلها نختار Create New Material .
•و نتأكد من وضع علامة صح أمام Use Render Appearance .
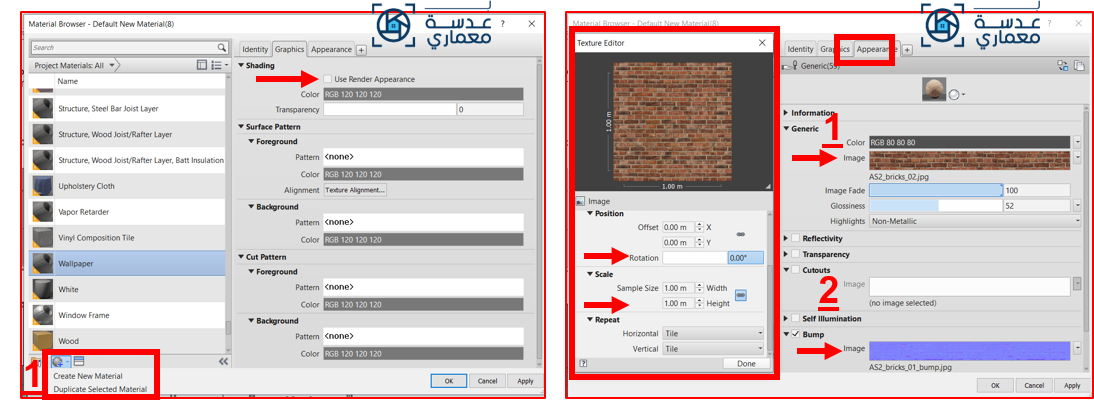
لوضع الخامات :
•من Modify نختار Paint فتظهر هذه القائمة نختار منها الماتريل التى صممناها و نقوم بوضعها على الحائط فتظهر كما فى الصورة .
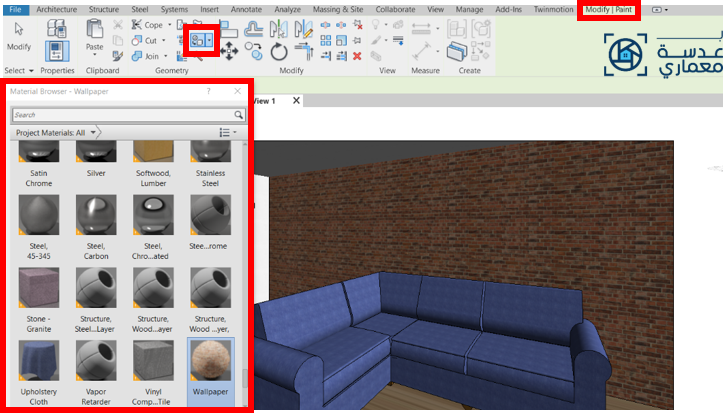
لتغيير الخامات :
•لتغيير فرش الأريكة نقف على الأريكة و من Edit Type نقوم بتغيير الخامة المستخدمة في الفرش .
•إذا لم نجد القماش اللذى نريد نقوم بإدراجه من خلال الضغط على الاسم و ليس مكان الصورة كما مشار إليه ( رقم 1 ) .

عمل خامة معدن على الريفيت
•نقوم باختيار اللون أولا ( رقم 1 ) .
•نقوم برفع ال Glossiness اللمعان و اختيار Metallic ( رقم 2 ) .
•من Reflective نقول بزيادة معامل الانعكاس .
عمل خامة لقواطيع مفرغة على الريفيت
•نقوم باختيار اللون أو الخامة التى نريدها أولا و ليكن المعدن الذى قمنا بتصميه.
• إدراج شكل التفريع بصورة من الأبيض و الأسود داخل Cutouts ( رقم 3 ) و إذا أردنا عكس الأبيض مع الأسود بالضغط على الصورة و نختار Invert .
•يمكننا تغير الأسكيل و الدوران أيضا بها .
•و نقوم بوضع إطار للبارتيشن من خلال Extrusion من داخل Model In Place .
•ستظهر معنا كما فى الصورة بارتيشن مفرغ من المعدن .

عمل خامة زجاج على الريفيت
•نقوم باختيار اللون ( رقم 1 ) .
•من Transparency نقوم بزيادة ال Amount حتى يصبح شفاف .
•من Refraction نتأكد من اختيار Glass فيختار بجانبه معامل الانكسار للزجاج ( رقم 2 ) .
•سنرى خامة الزجاج فى الصورة فى وحدات الإضاءة و الطاولة .
عمل خامة مرايا على الريفيت
•بالدخول إلى Reflectivity و زيادتها إلى أقصى درجة للانعكاس ( رقم 3 ) فستتحول الخامة إلى مرايا كما يظهر فى الصورة على اليسار .
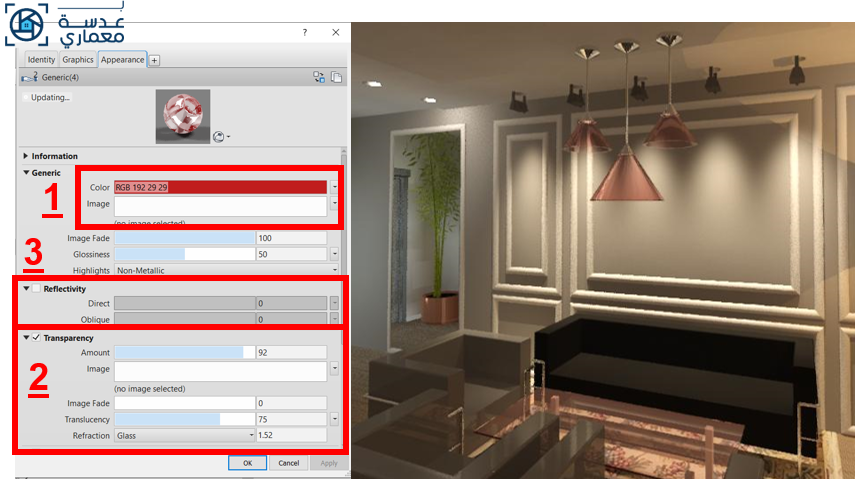
عمل خامة السجاد أو البرواز على الريفيت
•بعد وضع صورة شكل السجادة التى نريد .
•نقوم بالضغط على شكل الصورة و ليس الاسم كما مشار إليها ( و إذا أردنا تغير الصورة نضغط على الاسم ) .
•تظهر القائمة على اليسار و منها من Scale نقوم بكتابة أبعاد السجادة و لكن أولا نزيل العلامة المشار إليها لكى نستطيع تغيير بعد الطول عن العرض . •
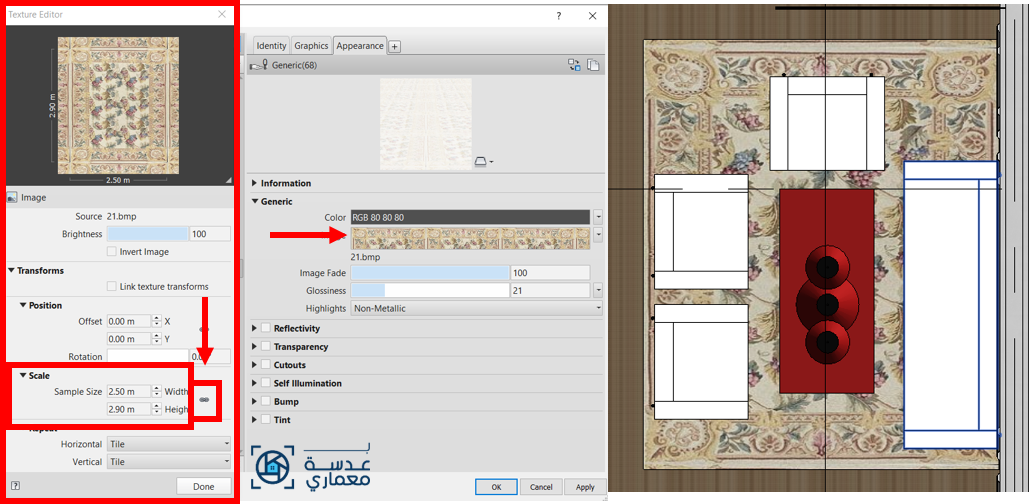
الأبعاد على القطاع و السقف و المسقط الأفقى بالريفيت
•بعد انتهاء التصميم يمكننا وضع الأبعاد للقطاع و السقف و المسقط الأفقى بكل سهولة للتنفيذ .
أبعاد القطاع
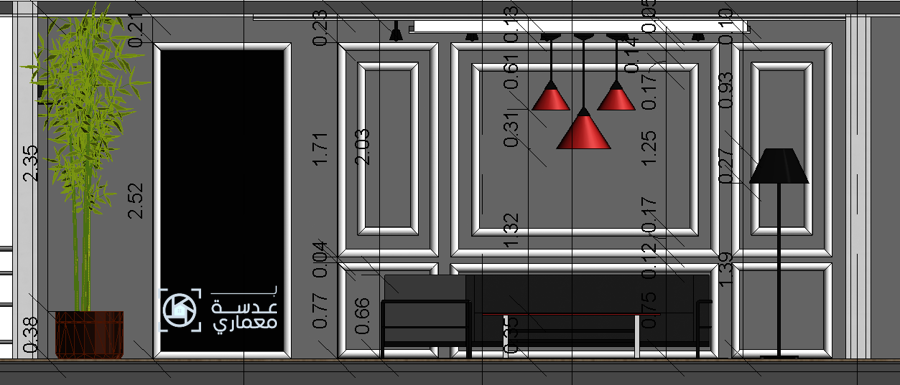
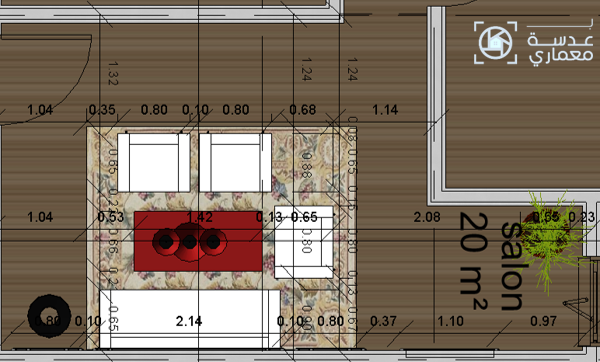
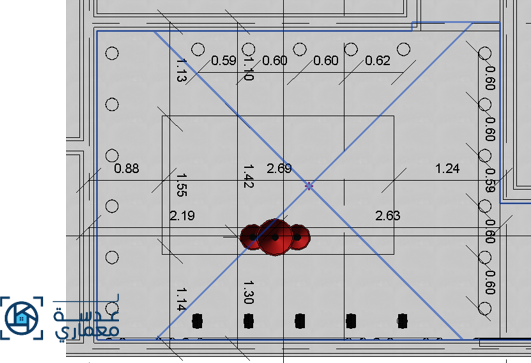
ختامآ:
•فى الدروس الماضية تعرفنا على تصميم عمارة سكنية من حيث ( المسقط الأفقى – إظهرالمسقط الأفقى – الواجهات – القطاعات – التفاصيل الإنشائية ) .
•اليوم تعرفنا على ( التصميم الداخلى – إدراج الفرش – وضع الماتريل – وحدات الإضاءة – وضع الكاميرا و ظبط الريندر ) . •فى الدرس القادم سنتحدث عن تصميم أشكال الكتل المختلفة لذا أكمل المتابعة ..
•الشكل النهائى الذى توصلنا لشرح كل خطوة فيه و يمكنكم تطبيقه الآن بعد دراسة هذا الدرس ..

تصميم مهندسة معمارية -ألاء عبد الغني
والآن نترككم مع مشاهدة درس اليوم .. لا تنسوا الاشتراك في القناة وتفعيل الجرس ليصلكم كل ماهو جديد في عالم العمارة والديكور..
الدرس الثامن في كورس الريفيت من هنا
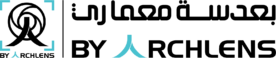

Pingback: تصميم الكتل باستخدام برنامج الريفيت -الدرس الثامن -8- في السلسلة الخاصة بتعليم الريفيت المعماري بعدسة معماري 2020 - بـ عدسة معمارى
Pingback: تصميم الموقع العام وعناصر تنسيق الموقع -كورس تعلم أساسيات التصميم للمبتدئين باستخدام الريفيت المعماري -الدرس(9) بعدسة معماري 2020 - بـ عدسة معم
Pingback: المشروع المعماري واستخراجه بطرق مختلفة من الريفيت-كورس تعلم أساسيات التصميم باستخدام الريفيت الدرس -10-بعدسة معماري2020 - بـ عدسة معمارى
Outstanding post, you have pointed out some good details , I besides conceive this s a very excellent website.
Admiring the persistence you put into your website and in depth information you present. It’s awesome to come across a blog every once in a while that isn’t the same old rehashed information. Excellent read! I’ve bookmarked your site and I’m including your RSS feeds to my Google account.
I’m really impressed with your writing skills as well as with the layout on your blog. Is this a paid theme or did you modify it yourself? Anyway keep up the excellent quality writing, it is rare to see a nice blog like this one nowadays..
I’d have to verify with you here. Which is not something I usually do! I enjoy reading a publish that will make people think. Additionally, thanks for allowing me to remark!