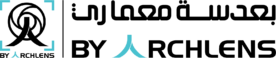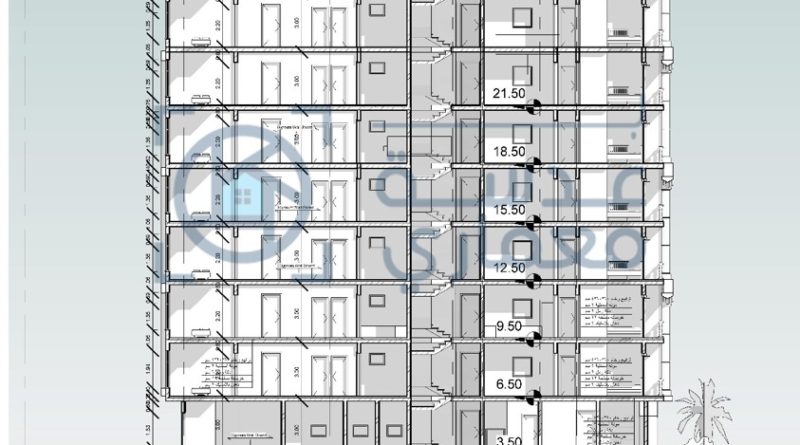كتابة – مهندسة معمارية/ ألاء محمد عبد الغنى &مراجعة ونشر –مهندسة معمارية /وفاء أبو العطا(ماجستير العمارة والتخطيط جامعة قناة السويس)
مقدمة
تعلم أساسيات الريفيت المعماري ذلك البرنامج الذكي الذي سينقلك إلى عالم الدقة والسرعة في العمل والإنجاز مع الفهم الجيد وكما وعدناكم استكمالآ لسلسلة التعلم في 9 دروس فقط بعدسة معماري ستتعلم معنا إنجاز مشروع كامل ( عمارة سكنية ) مكونة من (مساقط أفقية + قطاعات +واجهه +موقع عام+تصميم داخلي +إخراج مشاهد نهارية وليلية ) بالإضافة لتعلم رسم وإخراج الكتل المعمارية بمحاكاة فيلا الشلالات.
و مهم جدآ قبل البدأ في درس اليوم أن تتابع الدرس الأول من هنا والذي شرحنا فيه فوائد البرنامج ومخرجات الكورس التي ذكرناها بالأعلى وخطواته وكذلك طريقة التسطيب ، وإذا كنت ممن يفضل التعلم بالتفاعل والمشاهدة فإليك فيديو الدرس الأول ..
لماذا يجب تعلم برنامج الريفيت ؟
كما قلنا في المقال السابق أن للبرنامج مزايا عديدة وكلما تعمقنا كلما استكشفنا مزايا أكثر ولذلك سنذكر في كل مرة عدد من المميزات ليرنامج الريفيت ومنها :
•يوفر كثير من الوقت و الجهد و استعماله سهل و رموزه واضحة يسهل التعرف و التعامل معها .
•ينظم البرنامج العمل فيه فيقوم بتقسيم كل عنصر فى مكان مخصص و تسميته باسمه .
•يمكن البرنامج من صنع الحوائط و الأبواب و الشبابيك بسرعة كبيرة و دقة و سهولة .
و هناك ميزات أكثر و لكن سنتعرف عليها فى المرات القادمة لذا تابع معنا السلسلة .
خطوات العمل على البرنامج بعد التفعيل
فتح البرنامج
أول خطوة عند فتح البرنامج :Architecture template
سوف نختار ال architecture template لكى نبدأ فتح ملف جديد معمارى .
لماذا لا نختار New ؟ لأنArchitecture template يحتوى على العناصر التى تساعدنا فى ملف العمل المعمارى عكس فى حالة فتح New حيث سيفتح فايل فارغ تمامآ …و سيجعلنا نحن من نقوم بجمع العناصر به و هذا يستغرق وقتا لكى نبدأ .
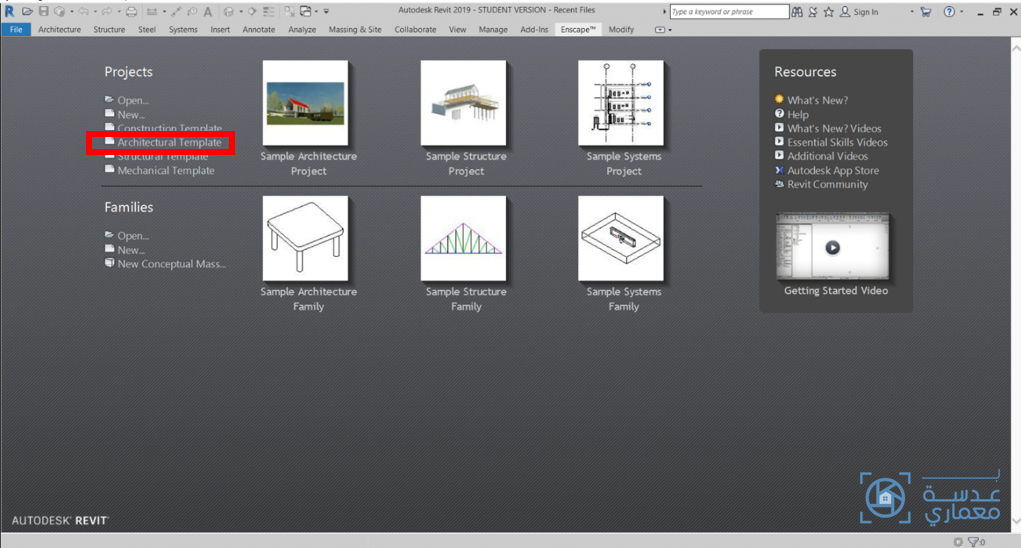
لكن في حالة عدم ظهور ( architecture template)؟
فى هذه الحالة سوف نقوم بإدخاله إلى البرنامج بتتبع الخطوات التالية :
1•قم بالضغط على File التى توجد أعلى الشاشة يسارآ .
2•ثم اختر options .
3•ستظهر قائمة اختر منها File Locations .
4•ثم اضغط على علامة + الخضراء .
5•سيجعلنا نقوم بإدراج الملف إلى داخل البرنامج .
6•قم بتحمليه الملف Default_M_ENU من الرابط
https://drive.google.com/file/d/1cAXiAvwdkvTajx7EAjpkQMqMTFuiyfSH/view?usp=sharing
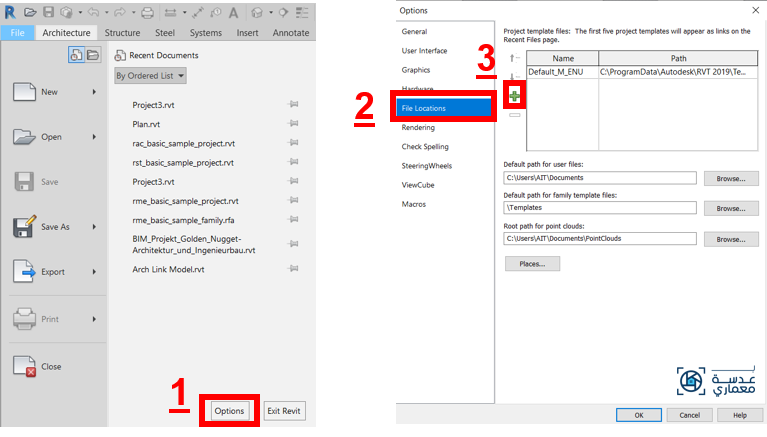
*صفحة البدء (واجهة البرنامج) :
•نقوم بالدخول إلى Architecture حيث أنها تحتوى العناصر التى نحتاجها للتصميم حيث تحتوى على (Wall – Door – Window) و غيرها من العناصر
لكن إن لم يظهر الشريط الذى يحتوى على تلك العناصر نضغط على السهم حتى تظهر ..
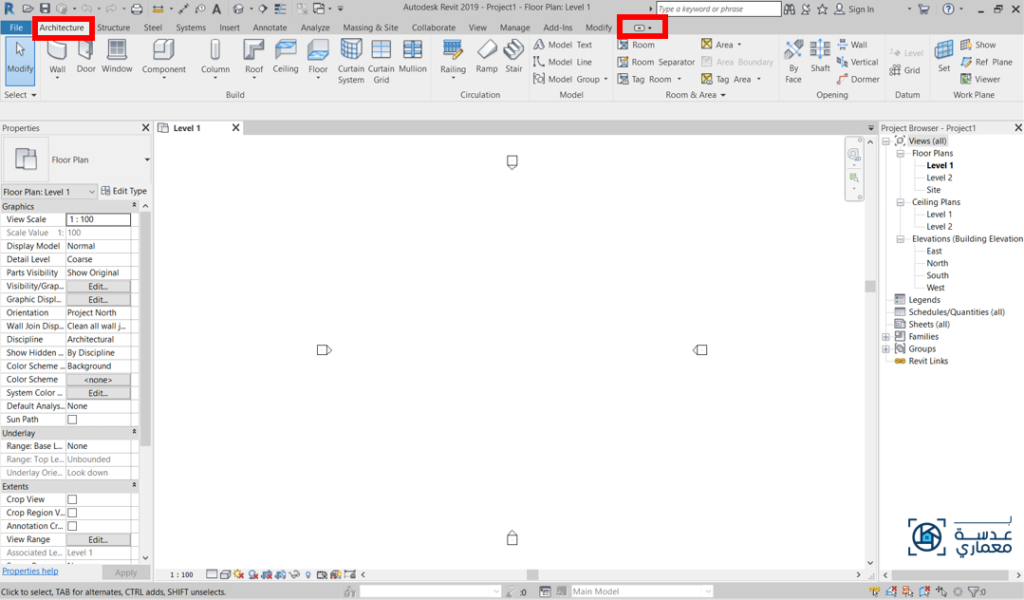
*القوائم
•1. القائمة (1) المشار إليها باللون الأحمر في الصوره الموضحة تحتوى على الخصائص لأى عنصر نقوم بالوقوف عليه و سنتعرف عليها أكثر عندما نبدأ فى التصميم الفعلي .
•2. القائمة (2) المشار إليها تحتوي على المساقط التى نعمل عليها و الوجهات و القطاعات و اللقطات و الجداول و سنتعرف عليها بالتفصيل أيضا .
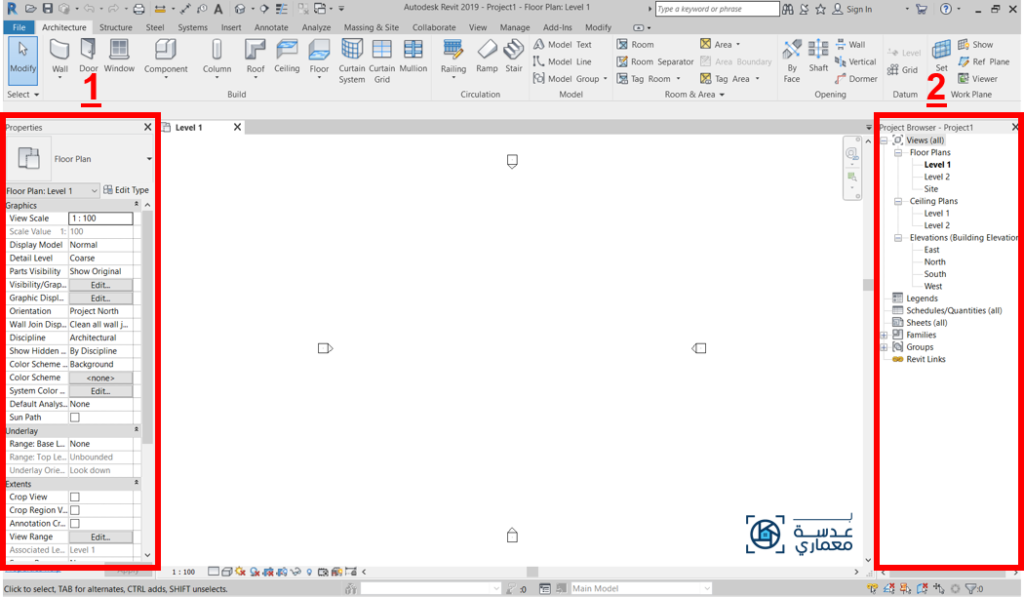
*أول الخطوات عند فتح البرنامج
•عند فتح البرنامج أول ما يجب عليك تفعيله هو تغيير الوحدات لكى تصبح بالمتر .
•اضغط على Manage .
•اختر منها Project Units فتظهر لك تلك القائمة .
•اضغط على القائمة بجانب Length .
•تظهر قائمة أخرى اختر منها Meters لكى نجعل الوحدات بالمتر و نتأكد أن المساحات أسفلها أيضا بالمتر .
•و نختار من القائمة decimal أن تكون علامتان عشريتان حتى تكون مناسبة للمقاس .
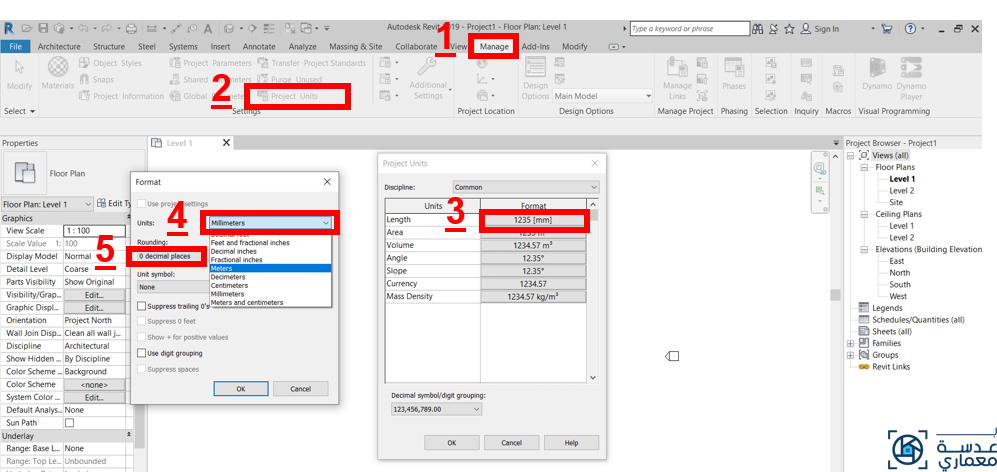
*الحركة داخل البرنامج
•يجب الضغط على Architecture كى يظهر الشريط المستخدم فى التصميم مرة أخرى .
•نقوم بعمل zoom in and zoom out من خلال scroll الماوس .
•ال Pan نقوم بعملها بواسطة استمرار الضغط على Scroll و الحركة .
*تحديد ارتفاع الدور
•أولآ تحديد المستويات ( عدد الأدوار التى نريد التصميم عليها ) .
•من القائمة على اليمين نختار East أو أى من الواجهات أسفلها .
•ستظهر مستويات الأرضيات لدينا و هما Level 1 و Level 2 .
•لتغير ارتفاع الدور إما نضغط على الرقم المشار له السهم و تغير الارتفاع .
•أو من القائمة فى اليسار من Elevation نقوم بتغير الارتفاع و لكن بعد الضغط على المستوى .
•كما يمكن تغير اسم الأدوار بالضغط مرتين على و ليكن Level 2 أو نغيره من القائمة فى اليسار .
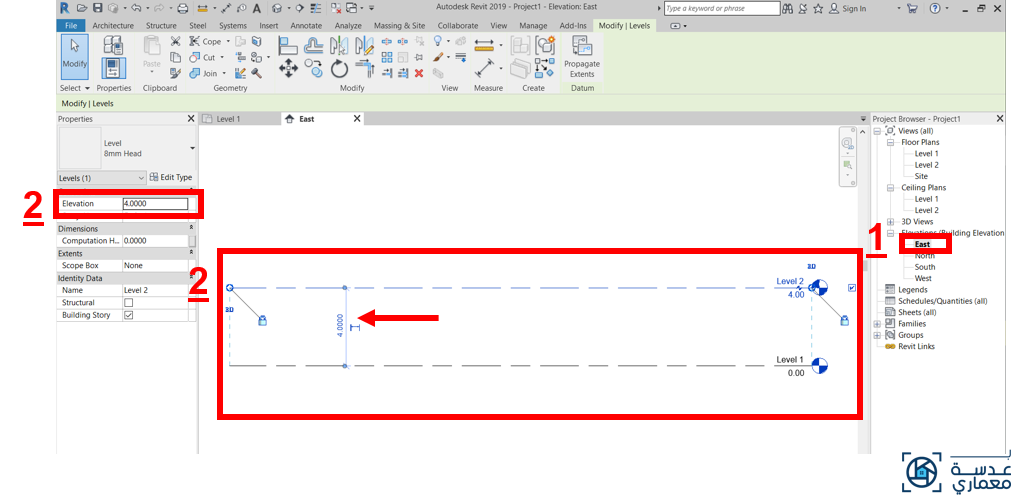
*تكرار الأدوار
•نضغط على أحد الأدوار و ليكن Level 2 .
•ثم نذهب لنختار Copy .
•نتأكد من تفعيل Multiple لكى نكرر الأدوار .
•بعد ذلك نكتب ارتفاع الدور و نكرر تلك الخطوة لنضع الأدوار التى نريدها .
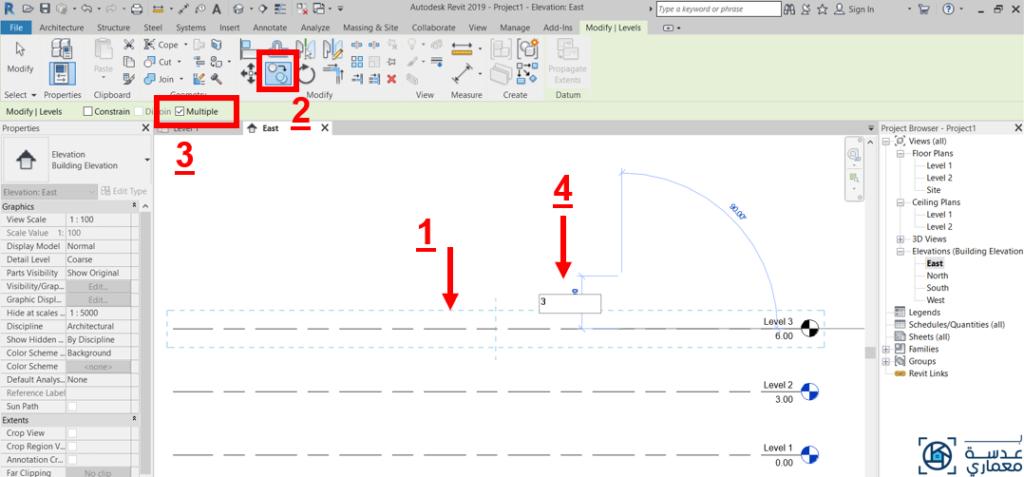
*لماذا لم تظهر الأدوار الجديدة فى القائمة على اليمين ؟
•علينا إظهار الأدوار الجديدة بالدخول إلى View .
•نختار منها Plan Views .
•تظهر قائمة أسفلها نختار Floor Plan .
•تظهر تلك القائمة بالأدوار اللتى لم تظهر فى القائمة اليمنى و نلاحظ أن هذه الأدوار باللون الأسود عكس الأدوار الظاهرة التى تظهر باللون الأزرق فنقوم بتحديدهم و نضغط Ok و سوف تظهر الأدوار الجديدة .
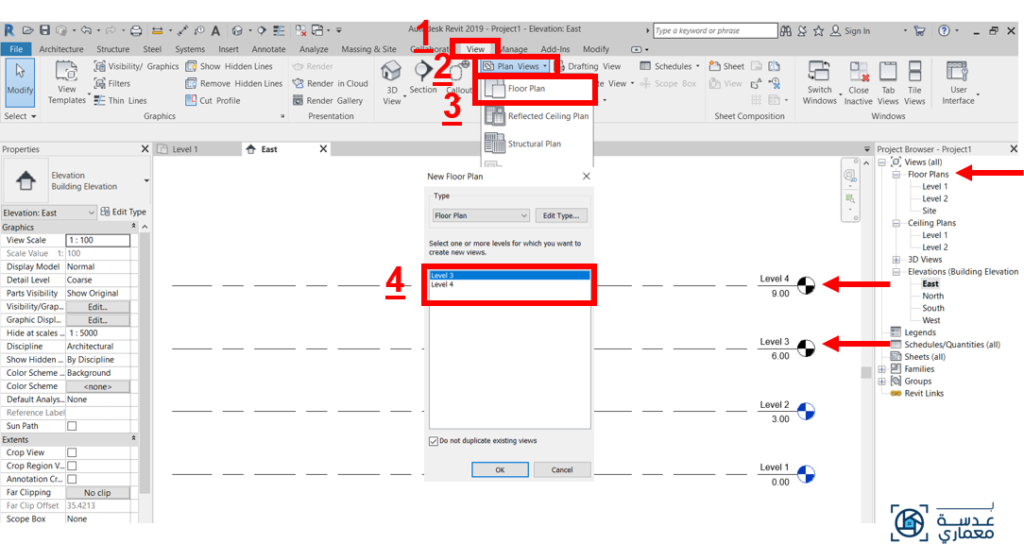
لماذا لم تظهر الأدوار الجديدة فى القائمة على اليمين ؟
مرحلة بداية التصميم في الريفيت المعماري
•عمل المحاور
•من داخل Architecture و يجب أن نراعى أن الرسم يكون داخل الأربع واجهات المشار إليها بالأسهم في الشكل الموضح
. •نقوم باختيار Grid .
•ستظهر لنا القائمة فوق ( رقم 2 ) و نختار خط مستقيم أو كيرف حسب المحور المراد رسمه .
•نقوم بالضغط و الحركة و سيتم رسم المحور تلقائى و يمكن تكراره مثل خطوات التكرار التى ذكرناها من قبل بواسطة Copy .

•تعديل خصائص المحاور
•نلاحظ أنه عندما نأخذ copy من المحور فإنه يكمل على نفس الأرقام 1 – 2 – 3 و هكذا .
•لتعديل خصائص المحور نقوم بالضغط على أحد المحاور .
•ثم تظهر القائمة على اليسار الخاصة بخصائص أى عنصر نحدده و نختار منها Edit Type .
•تظهر قائمة بها جميع خصائص المحور و أهمها تلك العلامة المشار إليها عندما نضع علامة صح بجانبها فتجعل المحور به الدائرة على الجانبين بدلآ من واحد .

•بناء الحوائط
بعد أن قومنا برسم المحاور سنقوم بالخطوة التالية و هى الحوائط وذكرنا بناء الحوائط وليس رسم الحوائط لأن الريفيت برنامج ذكي يبني كما نبني في الحقيقة فبناءك لنموذج مشروع على الريفيت بمثابة محاكاة فعلية للبناء على أرض الواقع لقدرته على استكشاف الأخطاء وتقديم الحلول
خطوات بناء الحوائط :
•عندما نضغط على Wall ستظهر لنا هذه الواجهة نختار شكل الحائط المراد رسمه سواء خط أو مربع .
•ثم نقوم بالوقوف على المحاور فستظهر تلك العلامة X عند تقابل المحاور فنضغط و نسحب لرسم الحائط .
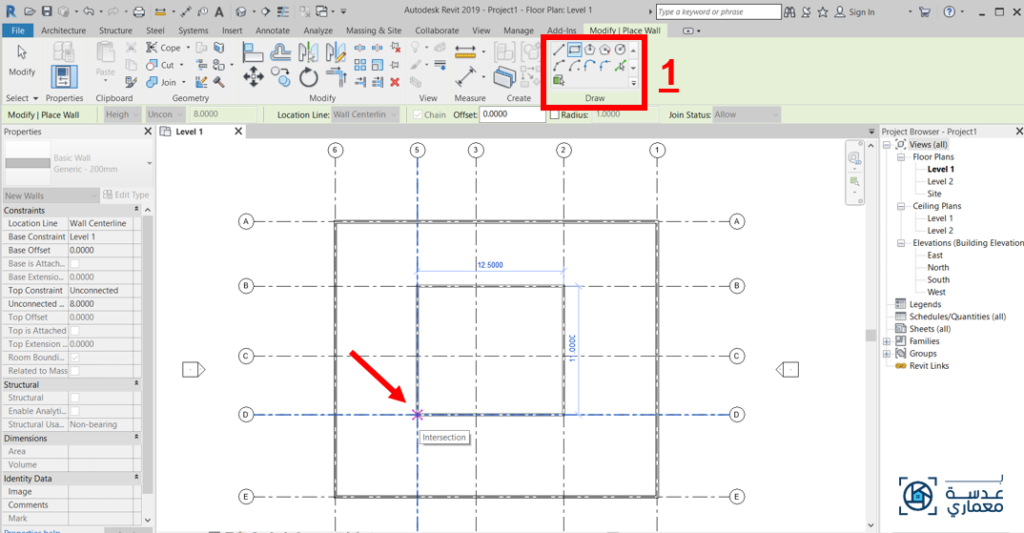
•تعديل خصائص الحوائط :
•أولآ تحديد ارتفاع الحائط بالضغط على الحائط لكى تظهر خصائصها فى القائمة على اليسار .
•Base constraint تحدد المستوى التى تبدأ منه الحائط سنجعله Level 1 الدور الأول .
•Top Constraint تحدد ارتفاع الحائط و يظهر هنا unconnected بمعنى أنه ليس محدد الدور الذى ستصل إليه و إنما يكتب ارتفاع الحائط فى المربع أسفلها .
•و لكن لجعل ارتفاع الحائط يصل إلى الدور الثانى نضغط على السهم فتظهر القائمة ( رقم 2 ) نختار منها الدور المراد الوصول إليه و ليكن Level 2 الدور الثانى .

•تحديد سمك الحائط نلاحظ أنه هنا 20 سم و نريد جعل الحائط 25 سم كمثال .
•سنقوم بالضغط على الحائط و من القائمة اليسرى نختار Edit Type فتظهر القائمة ( رقم 2 ) .
•نختار منها Duplicate لكى نعمل نسخ للحائط و نستطيع التعديل عليه .
•نقوم بتسمية الحائط بسمكه حتى يسهل التعرف عليه و ليكن Wall 25 .
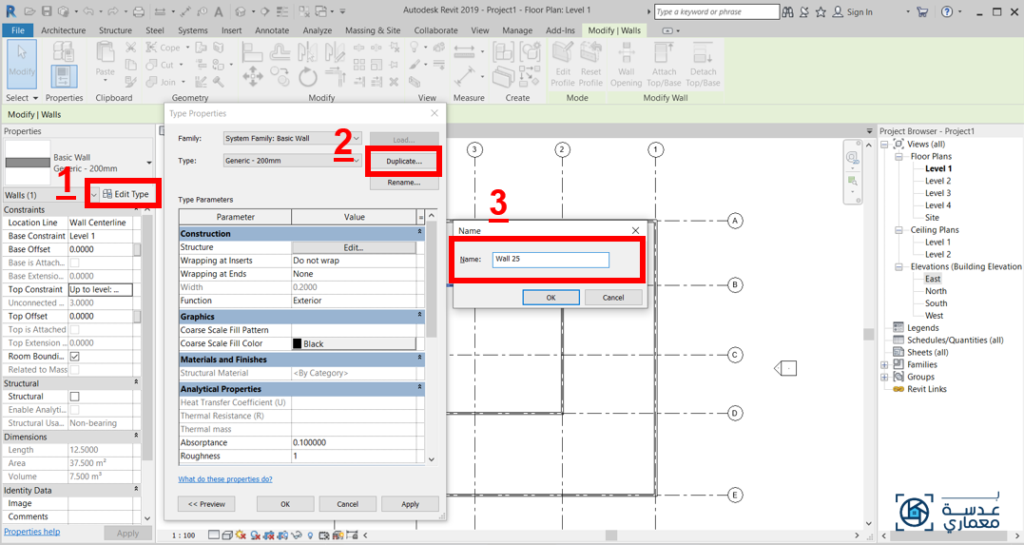
•بعد أن قمنا بتغيير الاسم سنقوم بتغيير السمك للحائط .
•نضغط على Edit .
•تظهر القائمة نقوم بتغيير السمك إلى 0.25 فى حالة الحائط ال 25 سم ( سمك الحائط الفعلى يكون اللذى فى المنتصف المشار إليه ) .
•نقوم بالضغط على Core Bounder و من ثم Insert لكى ندرج التشطيبات و يكون مكانها فوق أو تحت Core Bounder كما فى الشكل و نقوم بتحديد سمكها .
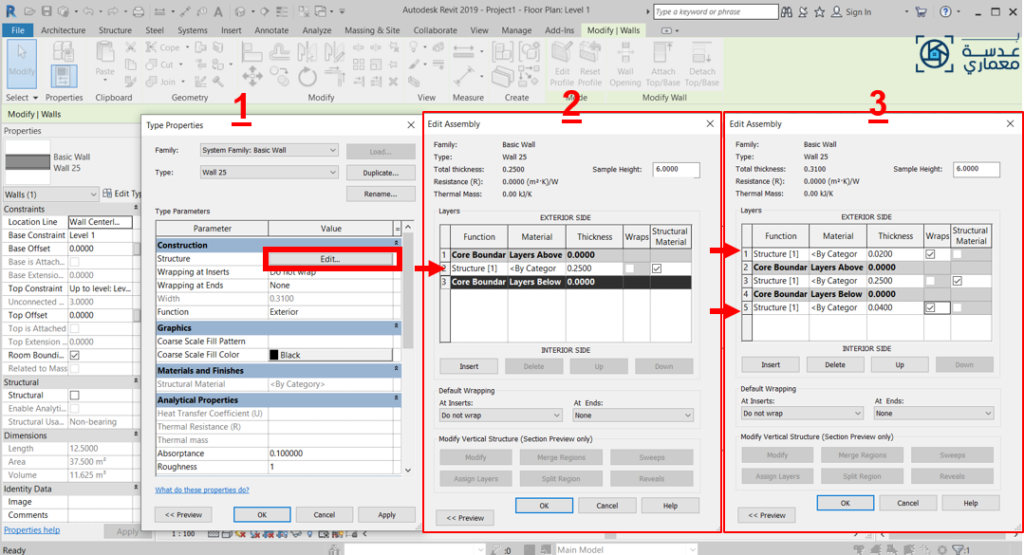
•طريقة ثانية لبناء الحوائط
•من خلال المحاور .
•نقوم بالدخول إلى Wall سيظهر ذلك المربع نختار منه Pick Lines المحددة بالمربع الأزرق .
•ثم نذهب على المحور سيظهر باللون الأزرق كما مشار إليه و نضغط فيقوم برسم الحائط .
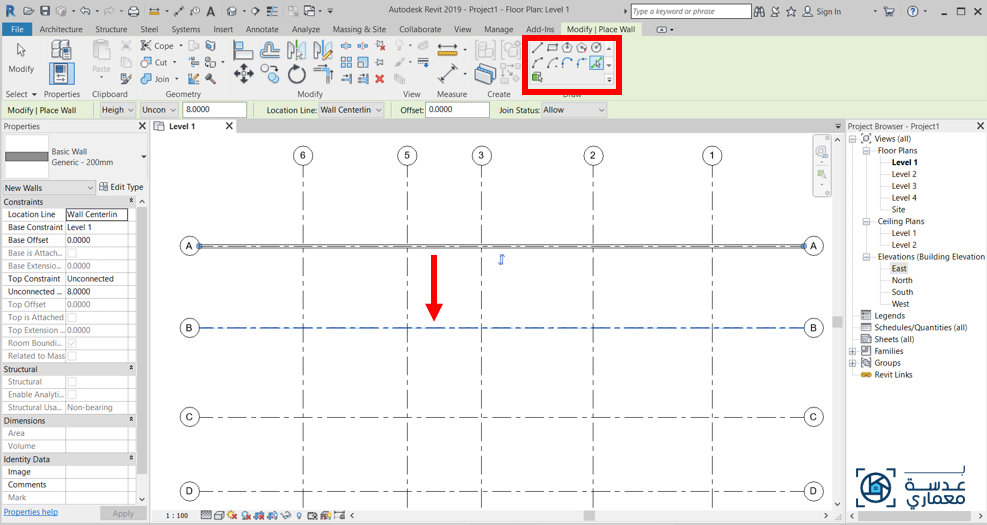
•طريقة ثالثة لعمل الحوائط
•من خلال إدراج فايل كاد و نقوم بعمل Pick Lines أيضا مثل الطريقة الثانية .
•و لكن كيف ندرج فايل الكاد داخل الريفيت ؟؟
•من Insert نقوم باختيار Import CAD و نختار الفايل المراد إدراجه و نضغط Ok .

•بعد إدراج الفايل الكاد للريفيت :
•نلاحظ عدم ظهور فايل الكاد حيث أنه أحيانا يدخل بمقياس أصغر فيجعله غير واضح .
•لذا نقوم بعمل select حتى نمسك بالفايل و نضغط Edit Type .
•تظهر قائمة نقوم بتغيير الوحدة إلى meter و نتأكد من تغيير Scale factor نجعلها تساوى 1 .
•سنلاحظ أن الملف ظهر بحجم كبير و يمكن إلتقاط الحوائط بكل سهولة كما ذكرنا ( رقم 3 ) .
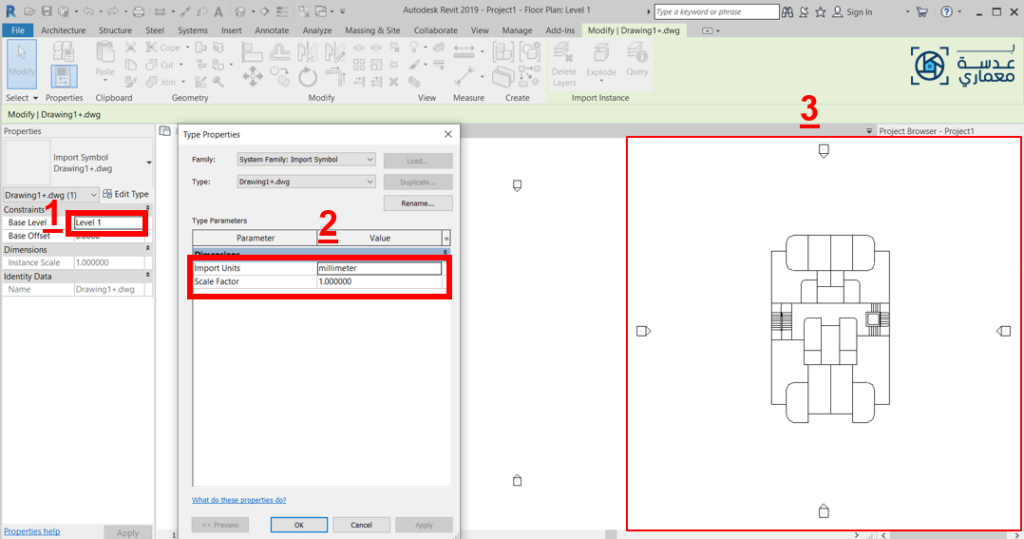
•ال Trim للحوائط :
•بعد أن قمنا بعمل Pick Lines للحوائط ظهرت زوائد نريد إزالتها مثل هذه الصورة .
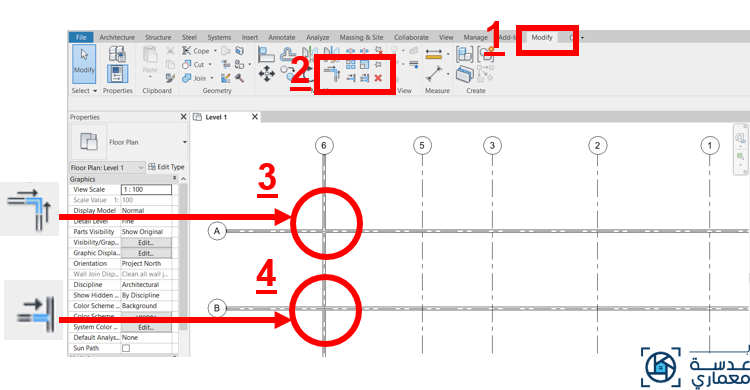
•نقوم بالدخول إلى Modify .
•من شكل ( رقم 2 ) هذه هى علامات ال Trim و تستخدم كل واحدة حسب ما هو مشار إليها .
•فالحائط الخارجى اللذى يحتاج Trim من جانبين نصنعه ب ( رقم 3 ) .
•الحائط فى الوسط لعمل Trim حتى الحائط نختار كما هو فى ( شكل 4 ) .
•طريقة عمل ال Curtain Wall :
•من Architecture نختار Wall و نضغ على القائمة و نختار Storefront و نقوم بعمل Duplicate كما فعلنا فى الحائط السابق لنقوم بالتعديل على الحائط .
•ندخل فى الإعدادات من Edit Type و نختار تقسيم الزجاج من Vertical Grid و Horizontal Grid تظهر لنا عدة اختيارات إما تقسم بالمسافة من Fixed Distance أو تقسم بالعدد من Fixed Number و تظهر فى المربع أسفلها خواص كل اختيار لنقوم بكتابة الأرقام اللتى نريدها فى تقسيم الزجاج فى ال Curtain Wall .
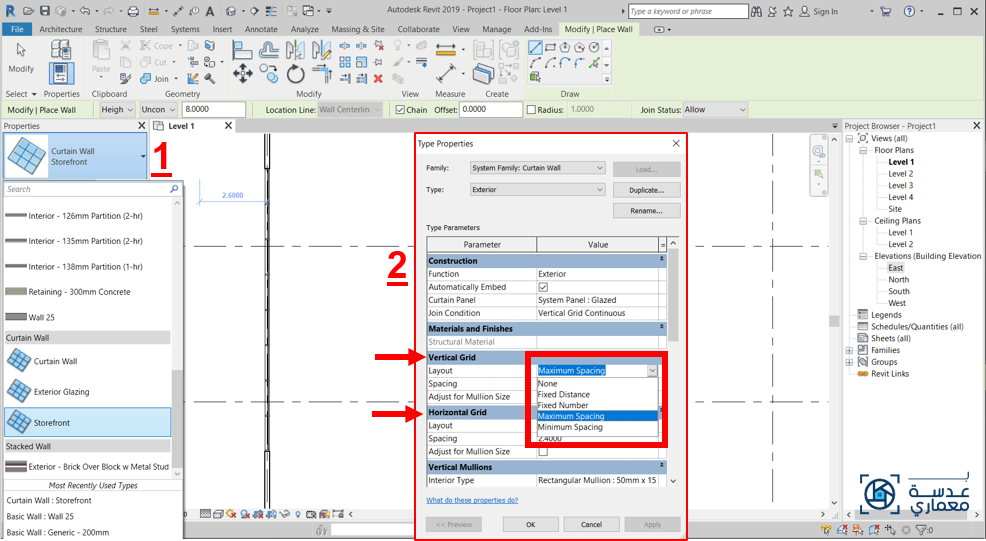
•بعد أن قمنا بتحديد المسافات بين الزجاج سوف نحدد متى سيبدأ التقسيم من المنتصف أم البداية أم النهاية ( رقم 1 ) و نقوم بتحديدها للاتجاه الأفقى و الرأسى .
•يمكن أيضا تحديد زاوية ميل الزجاج إما أفقى فنتركه 0.00” أو نغير الزاوية من Angle لجعله “45ْ كمثال ( رقم 2 ).
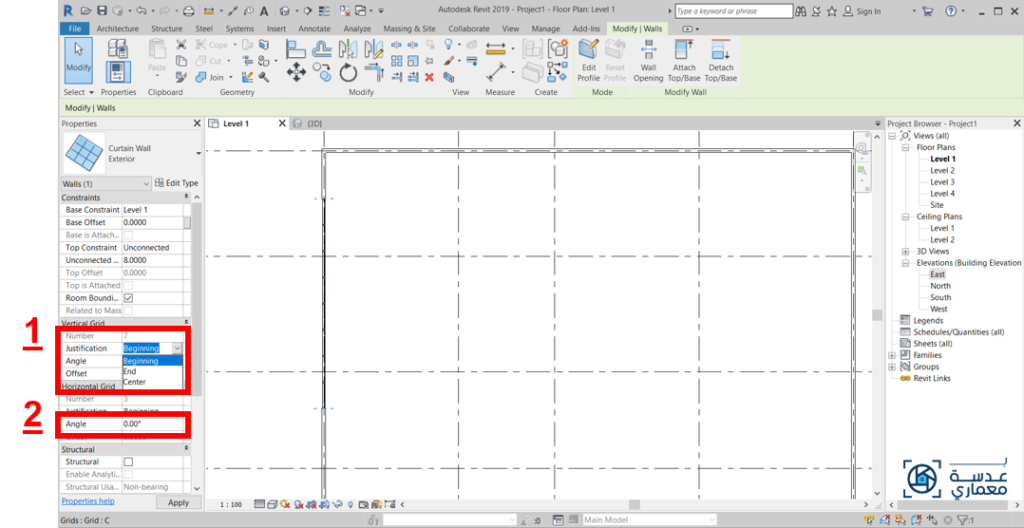
ختاما
•بعد أن تحدثنا عن الأساسيات من بداية فتح البرنامج مرورآ بتعريف القوائم الأساسية لدينا التى سنقوم باستخدامها و كيف نقوم بتظبيط الوحدات و عمل ارتفاع الأدوار و المحاور و الحوائط سوف نكمل فى المقالة القادمة باقى الأساسيات عن وضع الشبابيك و النوافذ و غيرها فتابعو معنا باي السلسلة في الدروس القادمة ..
وإليكم نموذج العمل الذي سنطبق عليه في الدروس القادمة ..
نترككم مع فيديو الدرس الثاني .. لا تنسوا الاشتراك في القناة وتفعيل الجرس ..مشاهدة ممتعة