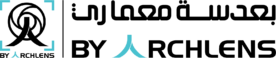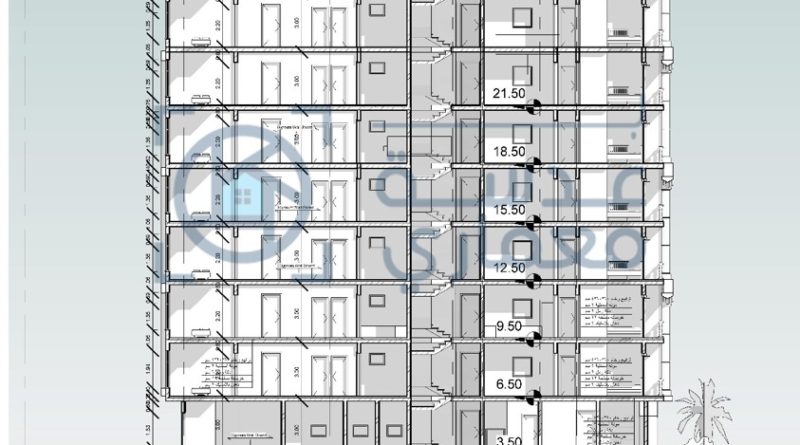كتابة – مهندسة معمارية/ ألاء محمد عبد الغنى& مراجعة ونشر –مهندسة معمارية /وفاء أبو العطا(ماجستير العمارة والتخطيط جامعة قناة)
مقدمة
سلسلة تعلم الريفيت المعماري للمبتدئين في تسعة دروس فقط نقدمها لكم بعدسة معماري وقد تعلمنا فى الدروس الماضية جزء كبير من التطبيق العملى لعمل مسقط أفقي لدور فى عمارة سكنية حيث تحدثنا بصورة عامة عن خصائص العناصر و كيفية تطبيقها و التعديل بها
و سنكمل اليوم ما تبقى من المسقط الأفقي و بذلك نكون قادرين على تصميم مسقط معمارى معرف بكل ما نحتاج إليه .
وعليك عزيزي القاريء قبل البدأ في درس اليوم أن تبدأ بمتابعة الدروس السابقة أولآ وإليك روابط الدروس السابقة
الدرس الأول في كورس تعلم أساسيات الريفيت للمبتدئين من هنا
الفيديو الخاص بالدرس الأول هنا
الدرس الثاني في كورس تعلم أساسيات الريفيت للمبتدئين هنا
الفيديو الخاص بالدرس الثاني هنا
الدرس الثالث في كورس تعلم أساسيات الريفيت للمبتدئين هنا
الفيديو الخاص بالدرس الثالث هنا
أما الآنوبعد ن تأكدت من مشاهدة كافة الدروس بالأعلى فقد حان الوقت للبدأ في درس اليوم ..وقبل البدأ كما عودناكم نذكر ميزة من مميزات البرنامج .
كيف يسهل الريفيت التصميم ؟
باقى المميزات اللتى سنتحدث عنها اليوم :
•نستطيع من خلال الريفيت تقسيم الفراغات و كتابة اسمها مصحوبا بالمساحة لكل فراغ .
•توصيف كل باب و شباك بضغطه واحدة مما يسهل علينا فى عملية الحصر .
•كتابة الأبعاد الداخلية و الخارجية بسرعة و دقة .
•تلوين كل فراغ متشابهة حيث يقوم بإظهار المشروع بطريقة مميزة .
و هناك ميزات أكثر و لكن سنتعرف عليها فى المرات القادمة لذا تابع معنا السلسلة .
ما نريد التوصل إليه ؟؟
مثال لدور سكنى مكون من 4 وحدات :
لقد تعلمنا فى الدرس الماضى :
•وضع العناصر من أبواب و أعمدة و شبابيك و غيرها .
•استطعنا تصميم الأرضية و السقف .
•رسم السلم و حل المشكلات التى قد تواجهنا .
ما سوف نتعلمه اليوم :
•تعريف و إظهار العناصر التى قمنا برسمها .
•وضع الأبعاد الداخلية و الخارجية .
•توصيف للأبواب و الشبابيك .
فى نهاية درس اليوم سنكون قد أكملنا تصميم المسقط الأفقي و قمنا بالتطبيق العملى على كل العناصر التى درسناها .

( اعداد مهندسة/ ألاء محمد عبد الغنى )
كيف نقوم بالتوصيف للمسقط الأفقي ؟؟
Room :
•من Architecture نجد هناك 3 اختيارات فى ال Room .

•عند تحديد الاختيار الأول Room تظهر تلك القائمة بالأعلى ( رقم 1 ) نتأكد منها أننا نقف على Tag On Placement .
•نجد أن اسم الفراغ و المساحة يظهران عند الوقوف داخل فراغ ( محدد بحوائط ) .
•لتغيير اسم الفراغ نقوم بتغييره من Name ( رقم 2 ) .
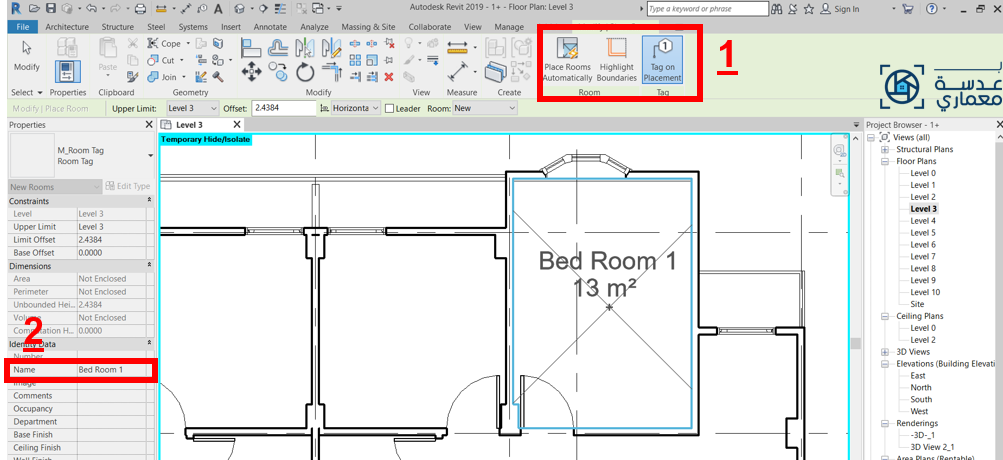
ماذا نفعل إن لم تظهر مساحة الغرفة أسفل الاسم ؟؟
•نقوم بالضغط على اسم الغرفة لتظهر الخصائص فى اليسار كما قلنا و نختار Edit Type و نتأكد من وضع علامة صح أمام Show Area و سنجد أيضا Show Volume و هو حجم الغرفة و لكن لا نريده فنزيل علامة صح بجانبه إن وجدت .
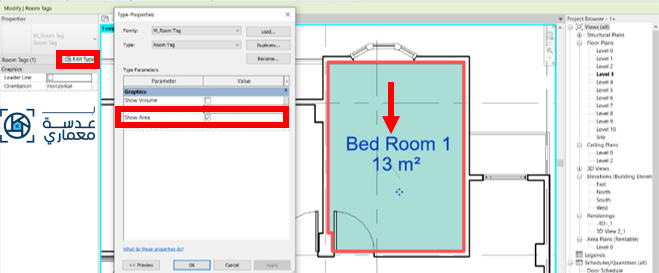
•إذا أردنا التغيير فى اتجاه الكتابة بعد الدخول إلى Room نضغط على ( رقم 1 ) فتظهر خيارات نختار إما أفقى أو رأسى .
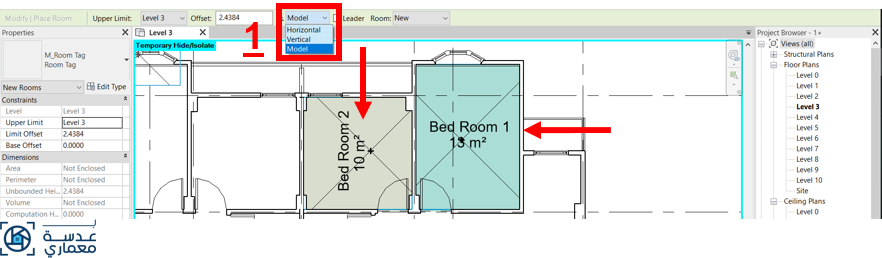
ملاحظة هامة :
•يجب أن يكون الفراغ مغلق من كل الجوانب حتى نستطيع عمل Room .
ماذا نفعل لتقسيم الفراغ لعدة مناطق (zones) و حساب مساحة كل منطقة (zone)على حدى ؟؟
•هنا تظهر أهمية Room Separator يمكن استخدامها :
•عند فصل نفس الفراغ و لكن لمنطقتين مختلفين و ليكن صالة ( إلى سفرة و صالون ) .
•إذا كانت مساحة الصالة مفتوحة على الطرقة مثل الرسمة التى لدينا و نريد فصل مساحة الصالة عن الطرقة .

•بعد الضغط على Room Separator ستظهر تلك القائمة نقوم برسم خط للفصل بين الفراغين ( إذا وجدت حوائط ) ليكون الـ zone المغلق الذى نريد فصله .
•فى حالة عدم وجود حوائط يمكن رسم الفصل بمستطيل .
•يمكن عمل الفصل قبل استخدام خاصية Room أو بعدها .

•فى تلك الرسمة رسمنا خط للفصل فأصبحت الصالة مساحتها منفصلة عن الطرقة .
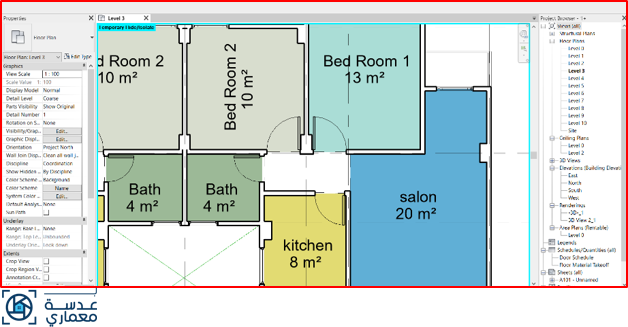
حساب المساحة الإجمالية للوحدات السكنية
Area :
•إذا أردنا حساب مساحة الوحدة السكنية بأكملها دون جمع المساحات التى طرحناها .
•أو إذا أردنا حساب مساحة الدور كامل فى العمارة .
•من Architecture نختار Area و منها Area Plan .

- •ستظهر تلك القائمة رقم (1) في الشكل الموضح نختار الدور الذى نريد حساب مساحته .
- •بعدها ستظهر تلك الرسالة رقم (2) في الشكل الموضح فى تحديد مساحة الدور أتوماتيكيا نختار Yes .
- •سنجد أنه حدد المسقط من الحوائط الخارجية بخطوط زرقاء كما في الشكل رقم (3) في الشكل الموضح.
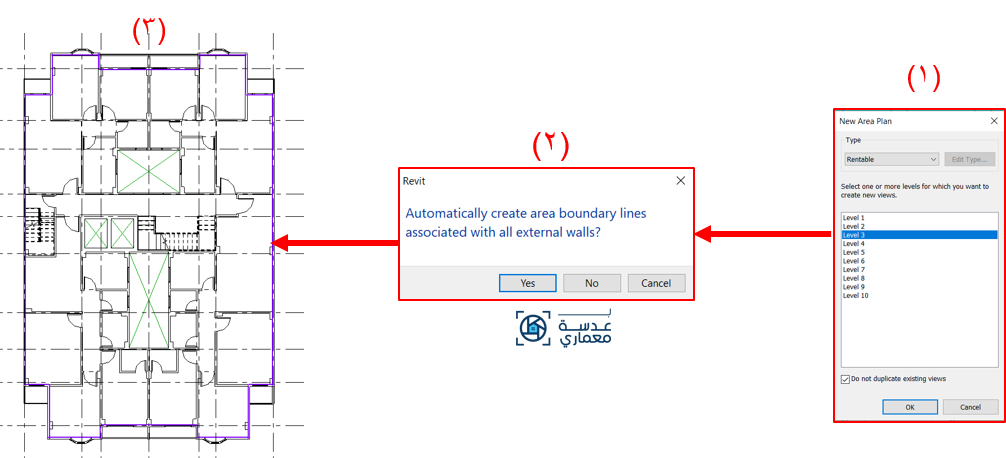
تعديل فى خصائص Area
•بعد أن قام بالتحديد الأتوماتيك للحوائط و قمنا بالموافقة سنجد أن Area Boundary تم فتحها .
•من خلالها نستطيع التحكم فى المساحة المحددة و إنقاص جزء من المساحة بالتحديد حولها .

•بعدها سنجد أنه تم فتح Area و عند الضغط عليها و الضغط على المساحة التى تم تحديديها ستظهر المساحة للدور .

•عند الضغط عليها سنجد أنه يكتب مساحة الدور بالكامل المحدد بال Area Boundary .
•يمكن تحريك ال Area Boundary لحساب مساحة الوحدة السكنية (الشقة) الواحدة .
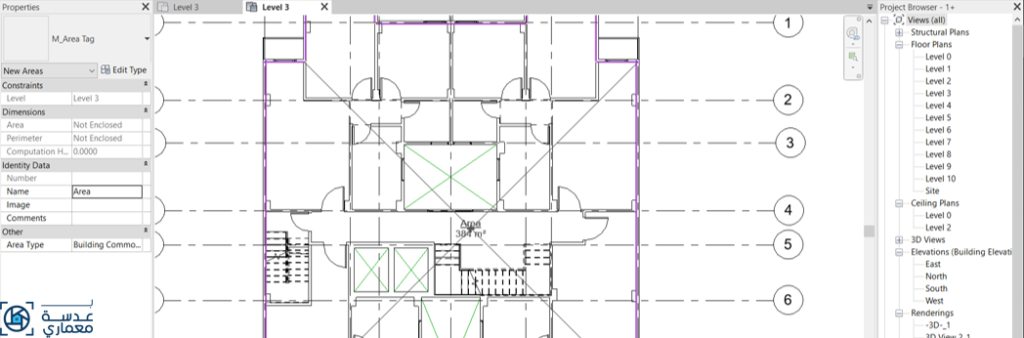
شرح أمر Model Text
•من Architecture نختار Model Text .

•عند الضغط عليها سيظهر مستطيل نقوم بالكتابة بداخله ما نريد توصيفه .
•فى هذا المثال يمكن كتابة تعريف للمسقط الأفقي الذى قمنا بتصمميه أسفل الخطط و ليكن ( مسقط دور سكنى متكرر ) .
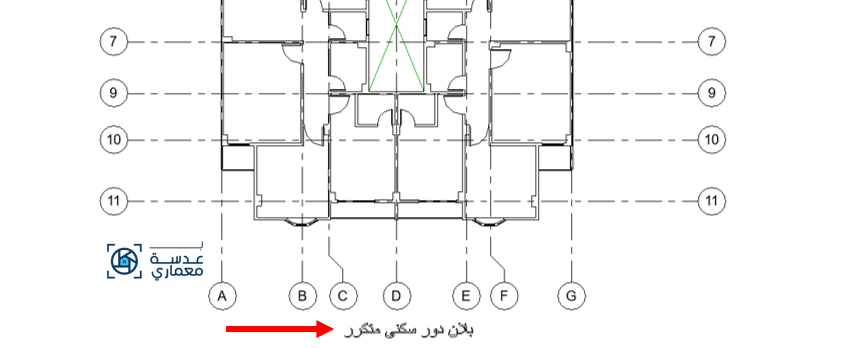
•إذا أردنا التعديل على الخط المستخدم نضغط عليه و من خلال Edit Type نستطيع التغيير فى خصائصه من حجم و نوع .
شرح Model Line
•من Architecture نختار Model Line .

•و هى خطوط يمكن استخدامها لأى غرض نريده و تأخذ عدة أشكال تظهر عند الضغط على قائمة Lines فمنها Dash و منها Centerline و عدة خواص يستخدم كل شكل للتفرقة بين الخطوط المرسومة .
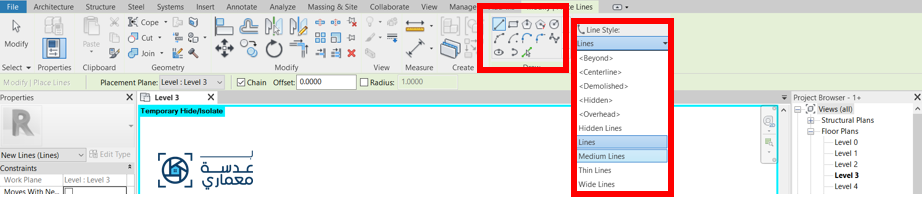
•فى المثال الدور السكنى الذى نستخدمه كتطبيق يمكن استخدامه لرسم المنور كما يظهر فى الشكل .
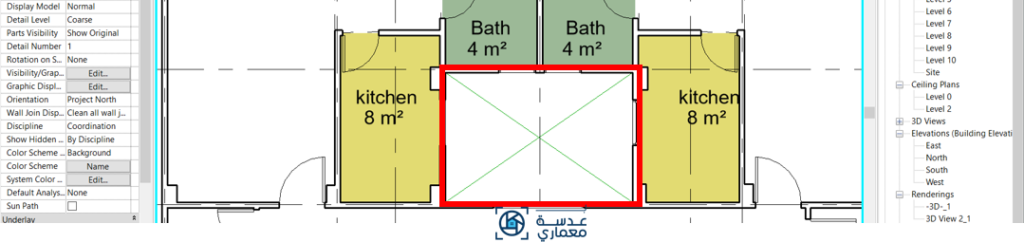
شرح وضع الأبعاد على الريفيت Dimensions
•هناك طريقتان لوضع الأبعاد إما من الشريط بالأعلى .
•أو من Annotate نجد أنواع الأبعاد باليسار نختار منهم ما يناسب .

•عند الضغط على أيهم سيظهر هذا الشريط و منه يمكن اختيار الأبعاد تكون من ال Wall Centerlines أم من Wall Faces كما موضح ( رقم 1 ) .
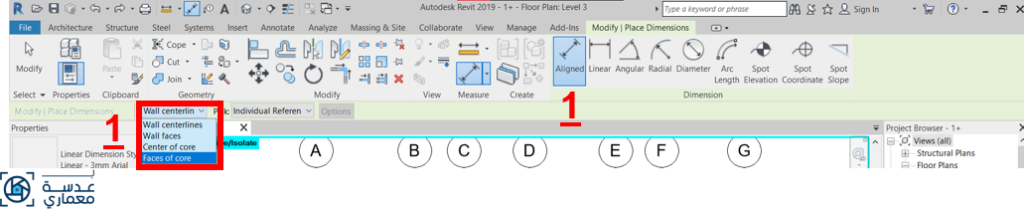
•عند اختيار Aligned و نقف عند الحوائط و يمكن عمل أكثر من بعد فى نفس المرة .
•يمكن استخدامها أيضا فى الأشكال المائلة فهى تأخذ البعد الفعلى للعنصر و ليس الإسقاط عكس Linear التى تأخذ البعد المسقط و ليس الفعلى ( فى حالة العنصر المائل بزاوية ) .
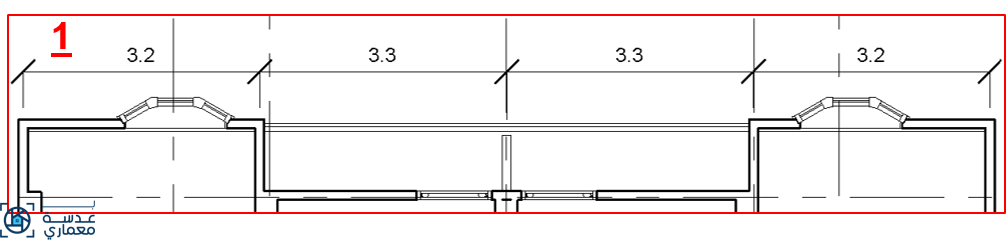

2.عند كتابة البعد بالقطر لدائرة أو قوس .
3.نصف قطر القوس أو ال Fillet .
4.عند تصميم خط مائل لحساب الزاوية .
5.البعد المسقط للحائط المائل .
6.لتحديد إحداثيات أى جزء من المبنى و هذا يفيدنا أكثر فى تصميم الموقع العام .
7.عند تصميم سقف مائل أو أى سطح مائل لحساب الميل .
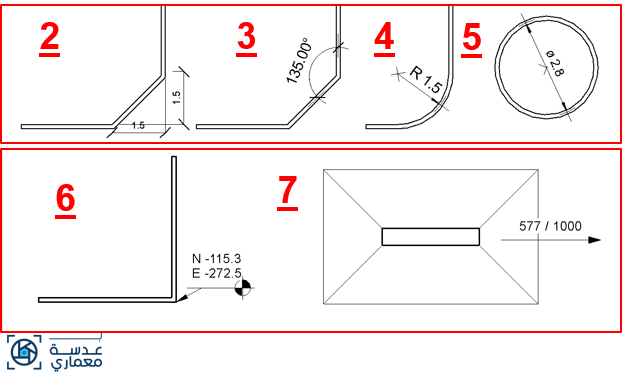
إذا قمنا بوضع الأبعاد و ظهرت خلفية بيضاء لهم و أردنا إزالتها نضغط على الأبعاد و من Edit Type تظهر تلك القائمة نختار من Text Background نختار Transparent .

أسرع طريقة لحساب الأبعاد الداخلية بضغطه واحدة
•ما تحدثنا عنه فى الأبعاد السابقة كان عن حوائط خارجية و كان الاختيار فيها على Individual Reference أما الآن سنتحدث عن Entire Walls .

•بعد اختيار Entire Walls نختار Options فتظهر تلك القائمة نختار Openings و منها نختار Width و ليست Centers لأننا نريد الحساب العرض لدينا و ليس من المنتصف .
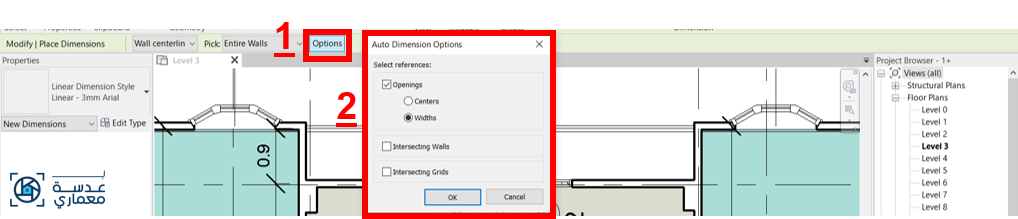
•عند الضغط على أى حائط ( به فتحات أبواب أو شبابيك ) سنجده تلقائيا قام بحساب الأبعاد للفتحات كلها .
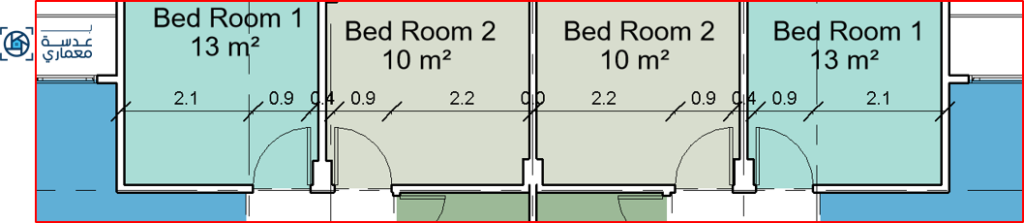
•يمكننا الآن وضع الأبعاد التفصيلية و أبعاد المحاور بسرعة كبيرة كما فى الصورة .
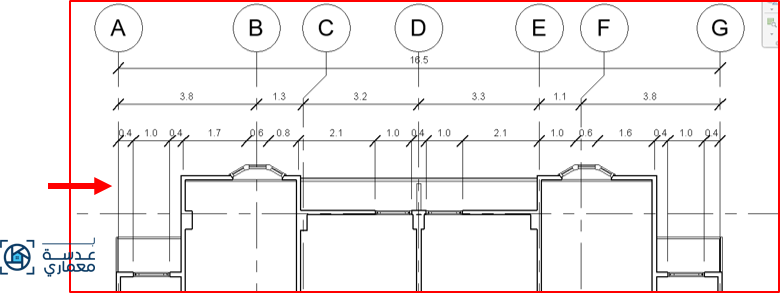
و لكن ماذا إذا أردنا تقليل الخطوط التى تخرج من الأبعاد ( المشار إليها بالسهم ) أو إلغائها ؟؟
•عند الضغط على الأبعاد و اختيار Edit Type تظهر تلك القائمة .
•من اختيار Witness Line Control نختار Fixed و نجعل ال Length أسفلها يساوى صفر .
•و Witness Line Extension نجعلها صفر .
•سنجد أنها قد تغيرت و اختفت الخطوط هكذا كما موضح و مشار إليه .
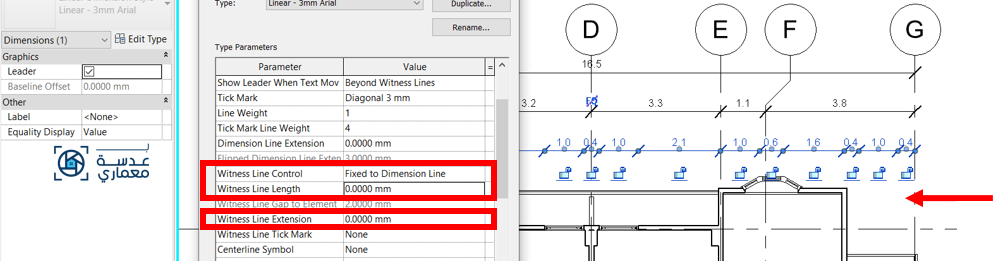
توصيف السلم
•من Annotate نختار Tread Number .

•عند الضغط عليها و الوقوف عند درجات السلم و الضغط ستظهر أرقام الدرجات بترتيب اتجاه الصعود ( لذا يجب التأكد من اتجاه الصعود لدينا )
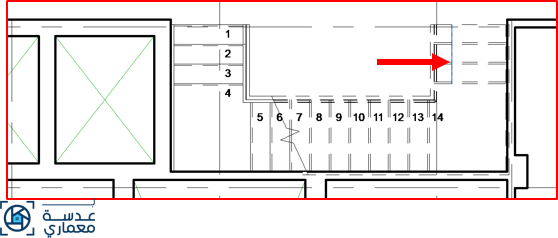
وضع المناسيب
•من Annotate نختار Spot Elevation.

•عند الرغبة فى وضع المناسيب بين منسوبين مختلفين و ليكن الأرض و السلم
فنقف على كل منهما فيظهر المنسوب للعنصر بمجرد الوقوف عليه .
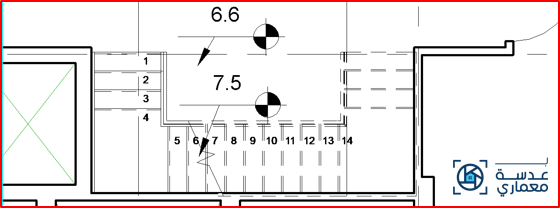
توصيف الأبواب و الشبابيك
•من Annotate نختار Tag All .

•ستظهر تلك القائمة نختار منها ما نريد توصيفه و هنا سنختار Door Tags و Window Tags .
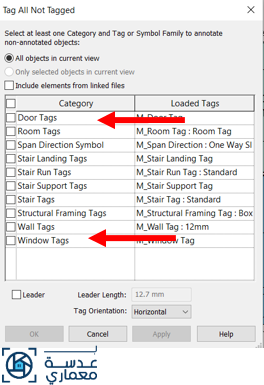
•بعد اختيار الأبواب سنجد أن الأبواب توصيفها ظهر بالترقيم بعدد الأبواب الموضوعة فى المشروع كما يظهر فى ( شكل 1 ) .
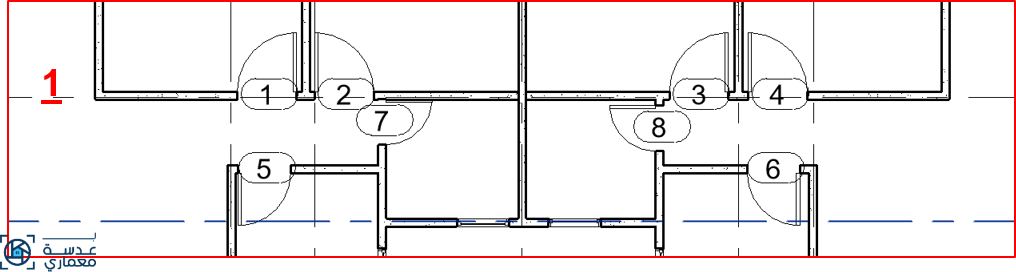
ماذا نفعل لنجعل الأبواب توصف بالنوع و ليس بالعدد ؟؟
•نضغط على الترقيم تظهر علامة Edit Family نختارها .

•عند الدخول بها نجد ( شكل 1 ) نقوم بمسح الشكل الأسطوانى ( تأكد من عدم مسح المربع الموجود حول الشكل الأسطوانى ) و نقوم برسم الشكل الدائرى بالدخول إلى Create و اختيار Line و اختيار شكل الدائرى و رسمها حول الرمز كما فى ( شكل 1 ) .

•عند الضغط على شكل المربع ستظهر فوق كلمة Edit Label ( رقم 1 ) نقوم بالضغط عليها لتظهر تلك القائمة نجد أنه يضع Mark فى الاختيار نضغط عليها و نختار السهم الأحمر لإرجاعها و نضع مكانها Type Mark و نضع على السهم الأخضر فتوضع مكان ال Mark و تلك التى تقوم بتوصيف الباب أو الشباك حسب النوع و ليس بالعدد .
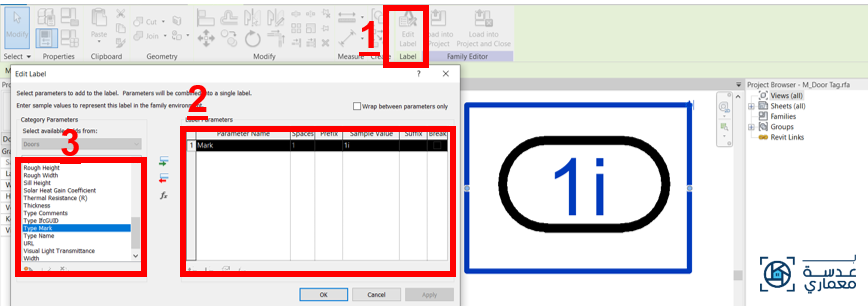
•سنجده تغير إلى هذا الشكل فنختار Load Into Project لتحميل التغيير إلى ملف العمل و ستظهر رسالة نختار منها Overwrite the existing version ليقوم بتغيير التوصيف للملف بأكمله .
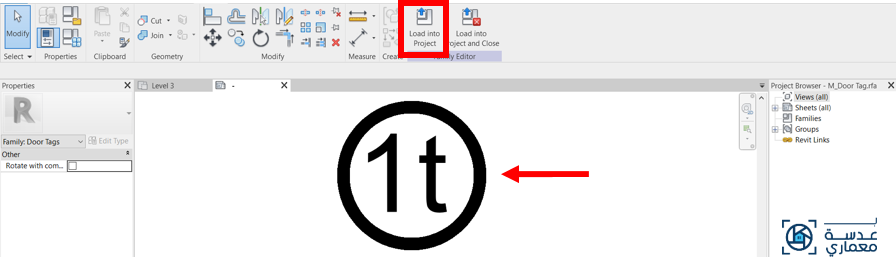
•بعد ذلك نقوم بالدخول على Edit Type للباب أو الشباك و نقوم بتغيير الرقم بجانب Type Mark و ليكن سنجعله D1 لباب و لباب أخر نجعله D2 و هكذا .
•سنجده تغير ليصبح بنوع الباب و نراعى أن لكل نوع باب نغير ال Type Mark كما يظهر فى الصورة ( شكل 1 ) .
•فى الشباك نكرر نفس الخطوات .
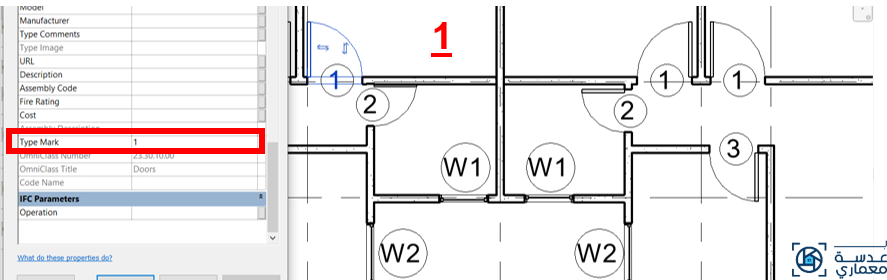
إظهار المسقط الأفقي
•نقف فى المسقط الأفقي سنجد فى القائمة اليسار Color Scheme نضغط عليها تظهر القائمة ( رقم 2 ) نختار منها Room و من ( رقم 3 ) نختار Name تظهر تلك القائمة بالألوان لكل اسم فراغ .
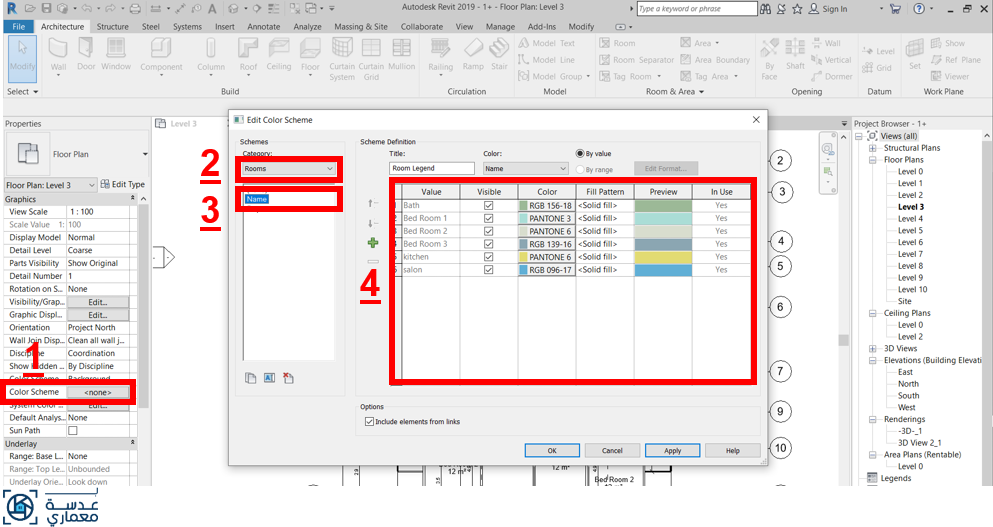
•لإظهار قائمة تعريف الألوان من Annotate نختار Color Fill Legend و نضعها جانب البلان .

•و بهذا نكون قد أنهينا أول سلسلة من الأساسيات والمكونة من 4 دروس و قمنا بتطبيقها على هذا المسقط الأفقي لنخرج مخطط دور متكرر لمبنى سكنى و قمنا بالتصميم من حوائط و محاور و و سلالم ، وضعنا الأبواب و الشبابيك و الأعمدة و قمنا بتوصيفه من غرف و مساحات و توصيف الأبواب و الشبابيك و درجات السلالم و قمنا بإظهار المسقط بتلوين كل فراغ و وضع قائمة الألوان بجانبه ..
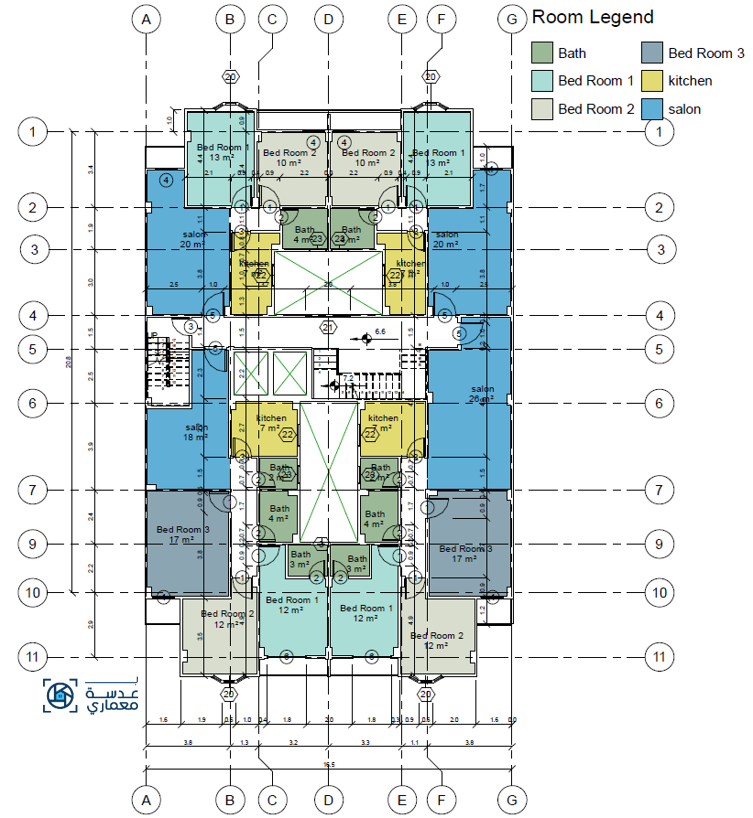
•فى السلسلة القادمة سنقوم بالتحدث عن التصميم فى واجهة المبنى و كيفية التعديل بها لذا تابعوا معنا .
نترككم مع فيديو الدرس الرابع .. لا تنسوا الاشتراك في القناة وتفعيل الجرس ..مشاهدة ممتعة
الدرس الخامس في كورس الريفيت من هنا
.