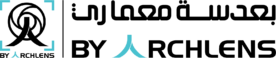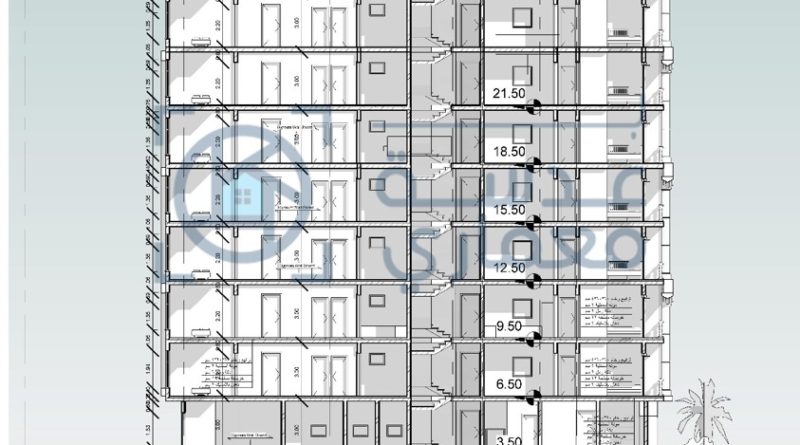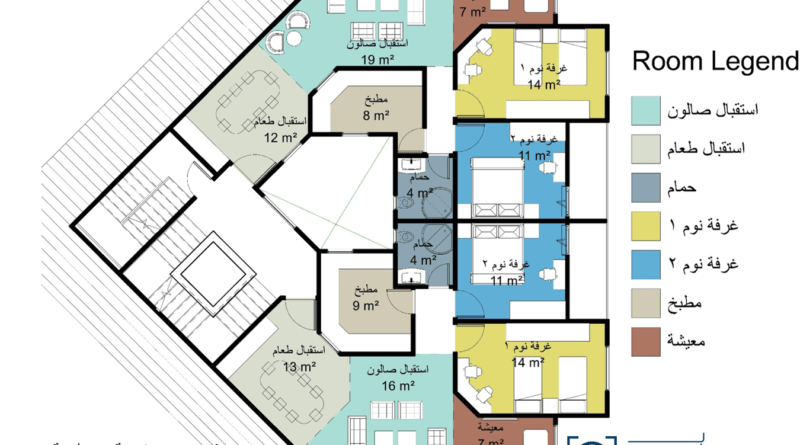كتابة – مهندسة معمارية/ ألاء محمد عبد الغنى& مراجعة ونشر –مهندسة معمارية /وفاء أبو العطا(ماجستير العمارة والتخطيط جامعة قناة)
مقدمة
استنتاج قطاعات المبنى باستخدام برنامج الريفيت هو موضوع درس اليوم الذي يعتبر الدرس السادس في سلسلة تعلم الريفيت المعماري للمبتدئين والتي بدأناها معكم من قبل وقد تعرفنا على أساسيات الريفيت فى العمارة في الدروس السابقة ووصلنا إلى تصميم المسقط الأفقي وإظهاره كاملآ ورسم الواجهات وبعض الأوامر والأساسيات الهامة لذا تابعوا الدروس السابق قبل البدأ في درس اليوم ..
روابط الدروس السابقة
| الدرس الأول في سلسلة تعلم الريفيت المعماري للمبتدئين من هنا | الفيديو الخاص بالدرس الأول هنا |
| الدرس الثاني في سلسلة تعلم الريفيت المعماري للمبتدئين هنا | الفيديو الخاص بالدرس الثاني هنا |
| الدرس الثالث في سلسلة تعلم الريفيت المعماري للمبتدئين هنا | الفيديو الخاص بالدرس الثالث هنا |
| الدرس الرابع في سلسلة تعلم الريفيت المعماري للمبتدئينهنا | الفيديو الخاص بالدرس الرابع هنا |
| الدرس الخامس في في سلسلة تعلم الريفيت المعماري للمبتدئين هنا | الفيديو الخاص بالدرس الخامس هنا |
اليوم سنقوم باستخراج القطاع بتفاصيل ال Working التى طالما أخذت منا وقتآ طويلآ و سنقوم بتصميمها بأسرع طريقة أقل مجهود
سنقوم باستكمال ما تم تعلمه فى العمارة السكينة التى قمنا بالتطبيق عليها فى المسقط الأفقي و الواجهات سنقوم بعمل القطاعات لها اليوم و استخراج التفاصيل الإنشائية و التوصيفية .
كيف يسهل الريفيت التصميم ؟
كعادتنا سنتحدث عن بعض المميزات التي سنستفيد منها اليوم :
•بمجرد الضغط على Section و تحديد مكان القطع سيظهر لنا القطاع كامل بكل تفاصيله مما يوفر كثير من الوقت الذى كنا نبذله فى برامج أخرى . •أى تغيير فى القطاع سيتم تغييره فى المساقط الأفقية للمبنى أتوماتيكيا .
•التوصيف يكون بضغطة واحدة و التفاصيل الإنشائية تكون موجودة و لكن نقوم بتعديل بسيط عليها .
و هناك ميزات أكثر و لكن سنتعرف عليها فى المرات القادمة لذا تابع معنا السلسلة .
تحديد مكان القطع (تحديد السيشكن )
•من View نقوم باختيار Section .

•بعد تحديد مكان القطع ( السيكشن )فى المسقط الأفقي عند الضغط عليه نجد مستطيل من الداش مرسوم .
•هذا الداش المشار إليه بالسهم يدل على النطاق اللذى سيظهر معنا فى القطاع و إن لم يشمل البلان كله يمكننا سحبه من شكل السهم ( رقم 1 ) .
•يمكننا تغير اتجاه النظر فى القطاع عن طريق شكل السهم ( رقم 2 ) .
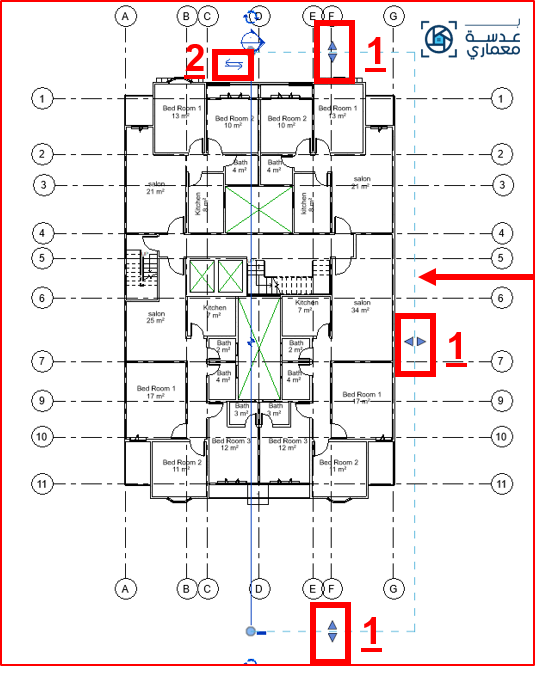
طريقة فتح القطاع :
•بعد وضعه سنتجه إلى فتحه من القائمة فى اليمين نجد Sections و فيها يكون كل السكاشن اللتى يتم أخذها للمشروع بأكمله .
•و بعدها يمكن تغير اسم القطاع لنعرفه بالضغط كليك يمين على الاسم و نختار Rename و نسميه و ليكن Stair Sec حيث أننا نقطع فى السلم.

طريقة رسم القطاع المتنقل على الريفيت
•نقوم بالضغط على القطاع فتظهر تلك الخصائص فوقه نختار منها Split Segment .
•ستظهر لنا شكل قاطع سنقف به عند الجزء المراد نقله ( رقم 1 ) .
•فسيظهر لنا مثل الشكل فى الصورة و هو ينقسم و يمكن تحريكه إلى النقطة التى نريد ( رقم 2 ) و سيتم تغييرها فى القطاع أتوماتيكيا .
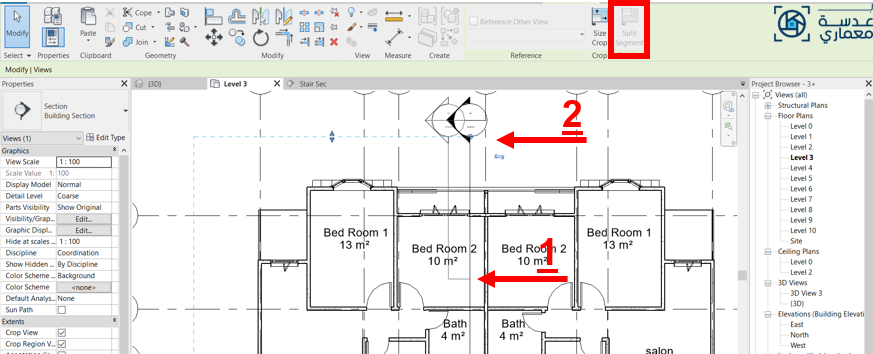
التعديل فى خصائص القطاع
•المربع الأزرق حول القطاع يمكن تكبيره و تحريكه حتى يشمل القطاع كامل عن طريق الضغط عليه ( كما يشار إليه ) .
•المحاور يمكن رفعها لأعلى حتى تكون أعلى من المبنى بالضغط عليها و سحبها سنجد أن كل المحاور تتحرك معا ( رقم 1 ) .
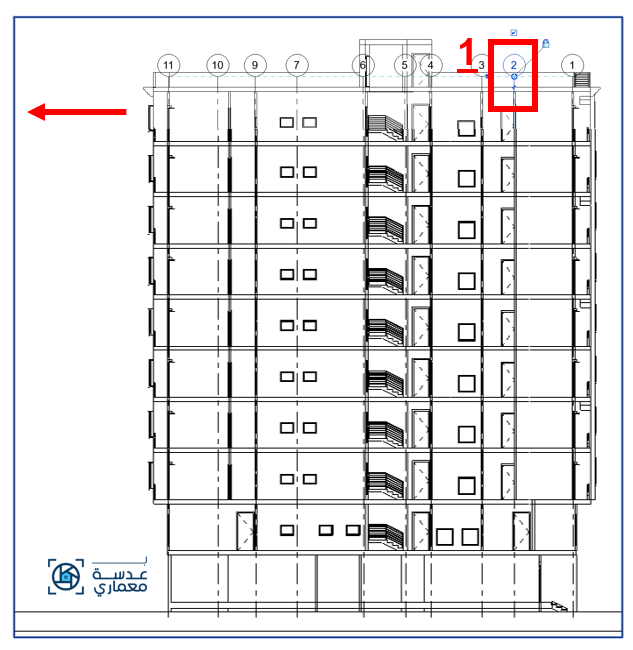
كيف نحل مشكلة تقاطع الحائط من السقف ؟؟
•بعد أن نقف فى السيكشن سنجد الحوائط تتداخل مع الأرضيات لذا سنقوم بحلها .
•من Modify نختار Join و نتأكد من وضع علامة صح أمام Multiple Join .

•بعد اختيار Join نقوم بالضغط أولا على الأرضية و بعدها بالضغط على الحوائط سنجد أنها تحولت من ( شكل 1 ) إلى ( شكل 2 ) فأصبحت الحوائط تنتهى مع السقف .
•سنلاحظ أيضا أنه قام بجعل الحائط المبانى تقف فوق الخرسانة و على جانبيها طبقات تشطيب الأرضية .
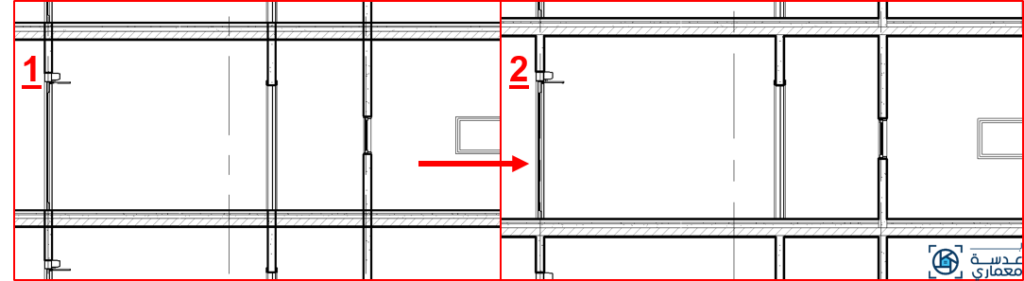
طبقات التشطيب للأرضية
للدور المتكرر
•بالضغط على أحد الأرضية و من Edit Type نضغط على Structure فيظهر لنا الجزء اللذى سنقوم بإدراج الطبقات به كما يظهر فى ( شكل 3 ) و نراعى أن كل دور على حسب متطلباته لذا نقوم بوضع الدور الأرضى على Floor أخر غير الأدوار المتكررة من خلال ال Duplicate .
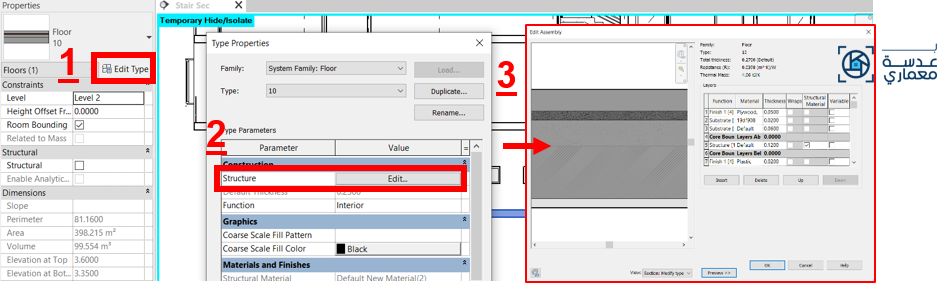
•نتأكد من أننا قمنا باختيار Fine من Detail Level ( رقم 1 ) .
•سنجد أنه ظهرت لدينا الطبقات للأرضية كما يظهر فى الصورة و بأقل وقت و لكل الأدوار ( لأنهم على نفس نوع الأرضية ) .
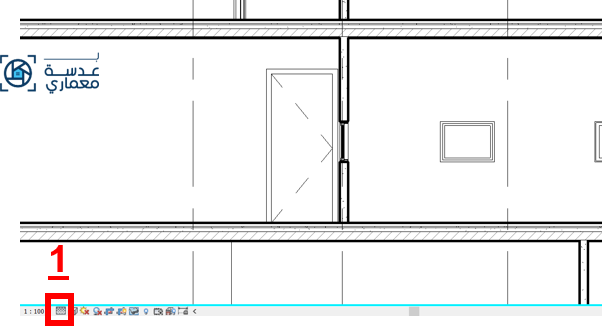
للدور الأرضى
•نلاحظ أننا قمنا بفصل الأرضيات بعمل Duplicate نظرا لاختلاف طبقات التشطيب للأرضيات .
•و نقوم بوضع طبقات التشطيب كما ذكرنا و اختيار مواد التشطيب لها و من Cut Pattern نقوم بوضع توصيف كل طبقة ( شكل 1 ) .
•ستظهر لنا الطبقات مثل الصورة أمامنا ( رقم 2 ) .
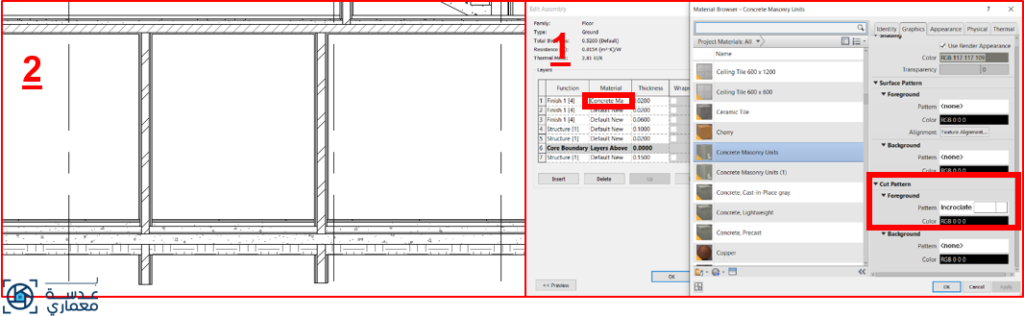
رسم التفاصيل التى لا نجدها فى البرنامج
عازل الرطوبة
•من Annotate نختار Region .
•و ليكن نريد رسم طبقات عزل الرطوبة لأننا لم نجدها متوفرة .

•بعد اختيار شكل للرسم و ليكن مستطيل ( المشار إليه ) نريد وضع شكل العزل .
•نضغط على المستطيل بعد رسمه و من Edit Type نقوم بعمل Duplicate ثم نختار من Foreground ( رقم 1 ) .
•و منها نختار الشكل اللذى نريد و فى حالة العزل نختار Solid .
•نقوم بتكرار نفس الخطوات فى أى شكل نريد رسمه و ليكن فى الردم حول الحوائط .
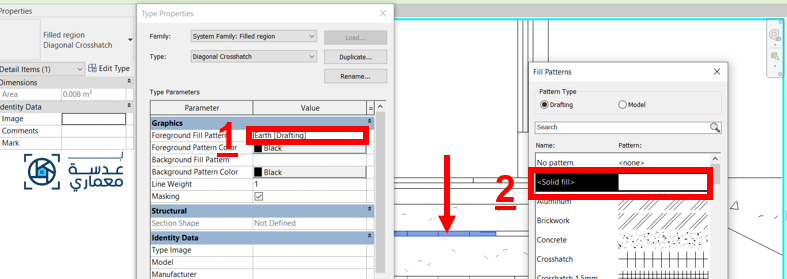
•و من Array نقوم بتكراره على مدى الأرضية لدينا فيظهر كما فى الشكل أمامنا .

يمكن أن تهتم بمقال العازل الصوتي وأهميته في الفراغات الداخلية من هنا
عازل الرطوبة بطريقة أخرى :
•من New نختار Family و منها Metric Detail Component .
•نقوم برسم جزء و نقوم بعمل Fill له و الجزء الأخر فارغ كما فى الصورة .
•ثم نختار Load Into Project .
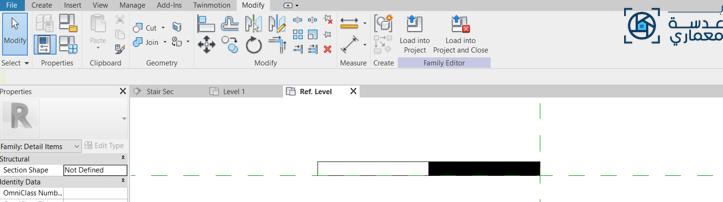
•من Annotate نختار Component و منها Repeating .
•من Edit Type تظهر هذه القائمة نختار من Detail ال Family التى قمنا بتصميمها و هى ستقوم بتكرارها و بعد ذلك نستطيع إدراج العازل فى مكانه بكل سهولة .
•نراعى ال Space بينهم و زاوية الدوران .

الردم حول الحائط
•نقوم بتحديد مسقط الدور الأرضى و نضغط من لوحة المفاتيح HI ليتم عزل البلان فقط ( لسهولة وضع ال Deck ) و من Floor نختار Floor Slab Deck و نقوم بوضعها على كل حواف الأرضية .

.•بعد وضعها نقوم بإعطائها مادة ردم مثل طبقات الردم اللتى وضعناها سنجد أنها تم دمجها مع طبقات الأرضية أتوماتيكيا .

رسم قطاع الطابق الأخير ( السطح )
•نقوم من Duplicate أيضا من جعل أرضية للسقف و نقوم بإدراج الطبقات كما يظهر فى الصورة .

عازل الحرارة
•تعلمنا صنع عازل الرطوبة سنعرف الآن كيف نضع عازل الحرارة .
•من Annotate نختار Insulation و نقوم برسمه فى مكان طبقة العزل الحرارى .

•من Width نحدد عرضها و ليكن 7 سم .
•و من ( رقم 2 ) نحدد مكان الرسم فنختار منها To near Side .

•سيتم رسمها كما يظهر فى الصورة أمامنا بسهولة .

تصميم الوزرة
•بالوقوف فى المسقط الأفقي و من Component نختار Model in place و نقوم بعمل Sweep باستخدام Sketch Path و منها نقوم بتحديد حدود الغرفة ( نراعى عدم وضع وزرة عند الباب ) .
•و بعدها من Edit Profile نقوم برسم قطاع الوزرة فنجدها قد رسمت كما يظهر فى الصورة .
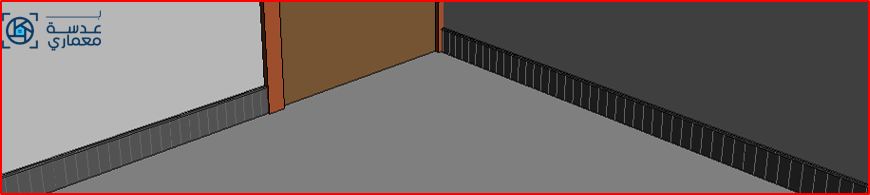
•لنقوم بعمل تهشير الوزرة كما مشار إليه .
•نضغط على الوزرة بعدها رسمها و من Material نقوم بتغيير Background و جعلها خطوط طولية ( تهشير بلاطات الوزرة ) .
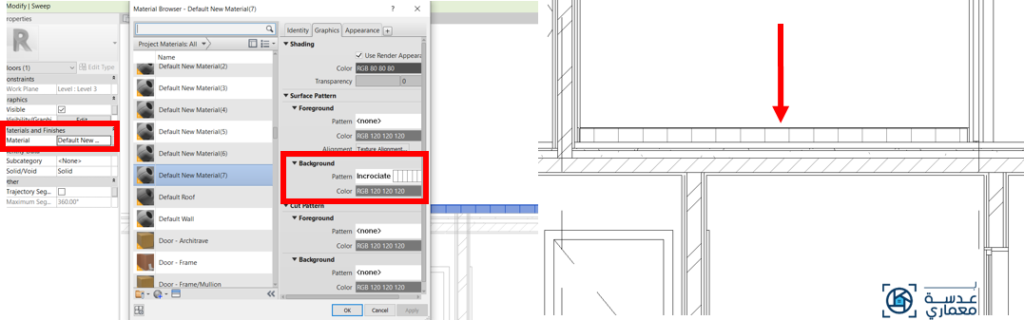
التفاصيل الإنشائية للحوائط و السقف
•بعد أن نقوم بوضع طبقات الحائط كما فعلنا فى طبقات الأرضية و قمنا بعمل Join بين الحائط و الأرضية هذه هى التفصيلة ب Scale كبير لتشاهدو دقة البرنامج و كيف يوفر كثر من الجهد و الوقت فى التفاصيل الإنشائية .
•الحائط : كيف قام بوضع المبانى فوق الخرسانة كما يتم إنشائيا .
•تلاقى الحوائط معا فى المسقط الأفقي قبل وضع طبقات التشطيب .
•المحارة : أنه قام بوضعها قبل تشطيب الأرضية بالسيراميك أو أى مادة أخرى .
•الدهان : وضعه بعد أن قمنا بتشطيب الأرضية .
•تلاقى دهان السقف مع دهان الحائط فى خط واحد .
•الباب : وضع الباب فوق تشطيب الأرضية .
•الشباك : أنه يتم تركيبه بعد وضع الدهان .
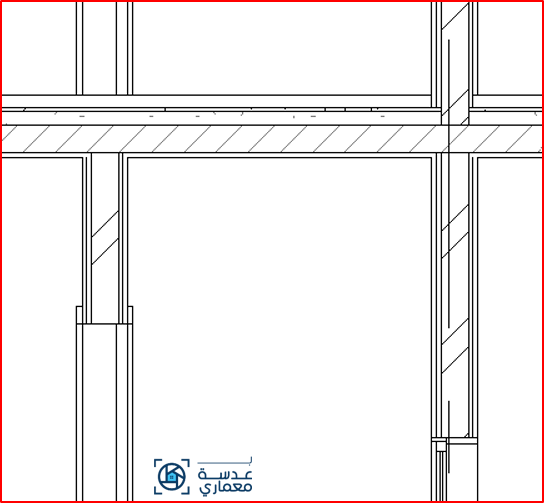

السلالم
•لماذا لا نجد الأرضية فوق السلم مفتوحة ؟؟
•نقف فى المسقط الأفقي و نختار من Architecture نختار Shaft و نرسم على حدود السلم كما فى الصورة .

•عندما نقف فى القطاع نجد ال Shaft على شكل مستطيل نقوم بسحبه ليقوم بفتح السلم لجميع الأدوار .
•سنجد أنه تحول من ( شكل 1 ) إلى ( شكل 2 ) بفتح بلاطة كل الأدوار فوق السلم .
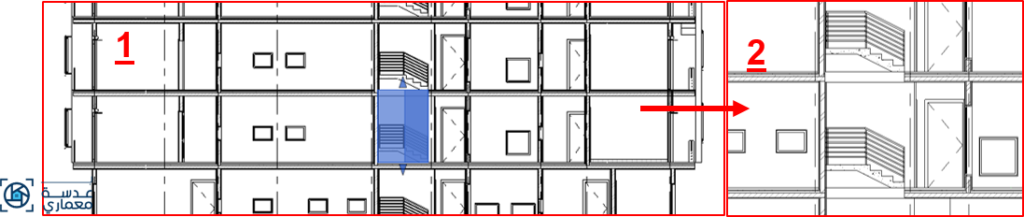
•السلم :
•بالضغط على السلم و الدخول إلى Edit Type ندخل إلى Run Type ستظهر لنا هذه القائمة .
•Underside تقوم بتحديد إذا ما كان بطن السلم مستوية Smooth أم زجزاجية Stepped ( رقم 1 ) .
•و تحديد السمك للسلم من Depth ( رقم 1 ) .
•من Monolithic Material نقوم بتغييرها و اختيار الخرسانة المسلحة من Cut pattern ( رقم 2 ) .
•لوضع طبقات تشطيب السلم من الرخام نقوم بوضع علامة صح بجانب Tread و Riser سنجد أن خصائصهم تم فتحها و سنقوم بالتعديل عليهم .( رقم 2 )( رقم 2 )
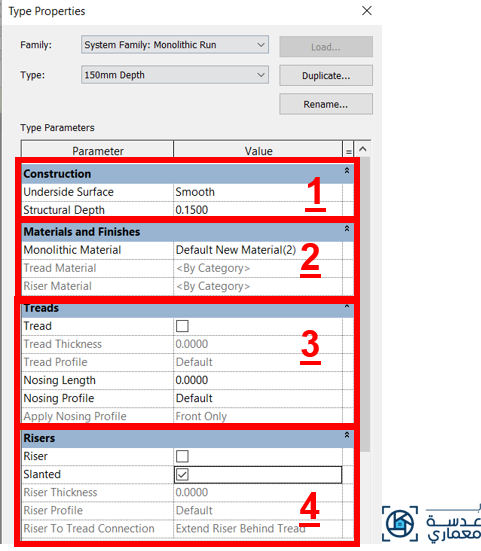
•وضع تشطيبات السلم
•سنجد أن السلم يظهر كما فى الصورة أمامنا ( شكل 1 ) .
• لتعديل النائمة : من Treads نقوم من Tread Thickness بتغيير سمك النائمة و نجعلها 4 سم .
•و نقوم بزيادة أنف السلم من Noising Length و لتكن 5 سم .
•لتغيير شكل النائمة من Nosing profile نقوم باختيار الشكل الدائرى أو نتركها مستطيلة .
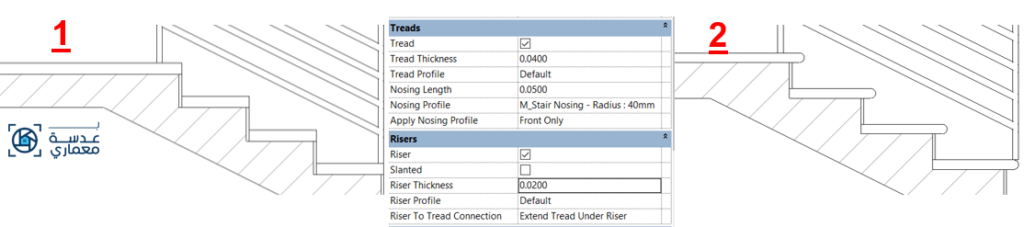
• لتعديل القائمة : من Riser نقوم من Riser Thickness بتغيير سمك النائمة و نجعلها 2 سم .
•و نلغى العلامة بجانب Slanted حتى يصبح السلم قائم .
•و من Riser To Tread Connection نختار Extend Tread Under Riser لجعل القائمة تقف فوق النائمة و ليس العكس .
•فسيظهر السلم ( شكل 2 ) بشكله النهائى بعد التعديلات .
•خرسانة السلم
•بعد أن قمنا بتعديل كل ما نريده فى السلم بقى أن نقوم بوضع خرسانة السلم .
•من Annotate نختار Region و منها Masking Region .

•نقوم بوضعه فى مكان خرسانة السلم .
•من Region أيضا و لكن سنختار Filled Region و نقوم بوضع تشطيب الخرسانة المسلحة .
•ستظهر كما فى ( شكل 1 ) و لكن إذا أردنا إزالة الخط الفاصل بينهم .
•نقوم بالضغط مرتين على خرسانة السلم و تحدييد الخط الفاصل و اختيار نوع Invisible كما موضح .
•سنجده أن الخط قد اختفى كما فى ( شكل 2 ) .
•نفس الخطوات لجعل عازل الحرارة يحيط بخرسانة السلم .
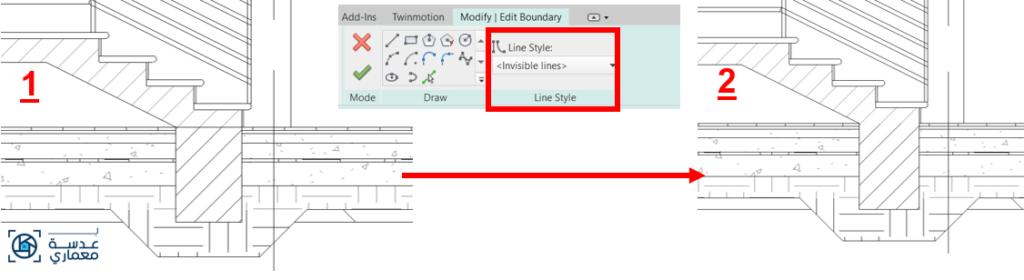
التوصيف
•من Annotate نختار Detail Line و نقوم برسم خطوط رسم التشطيبات .
•من Text نقوم بكتابة كل طبقة و سمكها .

•لتوصيف أى عنصر أخر من Annotate نختار Tag All و منها ستفتح قائمة نختار منها ما نريد توصيفه .

الأبعاد
•كما ذكرنا من قبل من Annotate نختار Aligned أو أى نوع من الأبعاد حسب الحاجة .

المناسيب
•من Annotate و نختار Spot Elevation و نقف عند خرسانة الدور نجده يكتب منسوب كل دور .

ختامآ..
بعد تطبيق كافة الخطوات التي شرحناها معكم اليوم ستكونوا قادرين على التوصل لهذه النتيجة ..
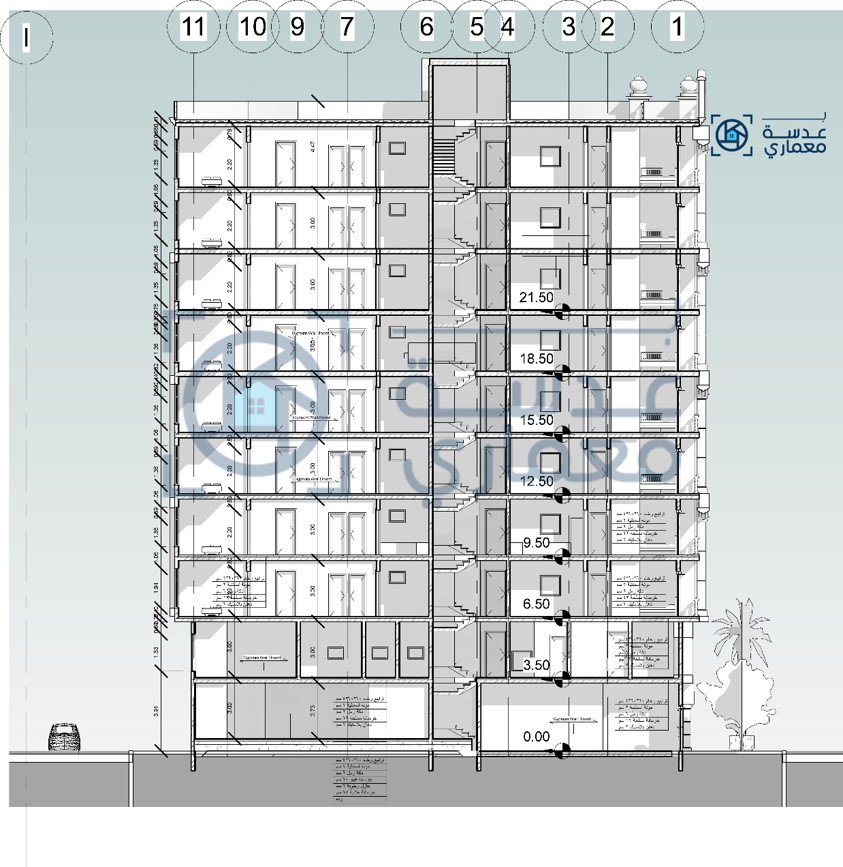
•بعد أن تعلمنا بعض التفاصيل اللازمة لإظهار القطاع و فى المرات السابقة تعلمنا المساقط و الواجهات و كيفية تصميمهم و إظهارهم سنتعلم فى الدرس القادم كيف نقوم بالتصميمالداخلي على الريفيت لأى جزء من المنزل و كيفية وضع المواد المختلفة و وضع بانوهات الحوائط والتشكيلات و السقف المعلق و غيرها من طرق التصميم لذا أكملوا المتابعة وانتظروا الدروس القادمة مع التطبيق معنا خطوة بخطوة ..
والآن نترككم مع مشاهدة الدرس كاملآ لا تنسوا الاشتراك في القناة وتفعيل الجرس ليصلكم كل جديد في عالم العمارة والديكور..